Setting Up Eagle Alerts User Profiles
Use the Alert User Profile window to set up the Eagle alerts that display for a particular user. You will also establish the refresh frequency (how often alerts are refreshed) for each user, as well as the number of days in advance that each user will receive "Reminders" (user-defined alerts). You must have security bit 662 to view the Alert User Profile window.
-
From the Eagle Browser, click Alerts in the left pane. If you are using the folder format of Eagle Browser, click the Alerts tab.
-
From the Alerts page, click  . The Alerts Viewer displays.
. The Alerts Viewer displays.
-
Click  , then click "Maintain alert user profiles." The Alert User Profile window displays.
, then click "Maintain alert user profiles." The Alert User Profile window displays.
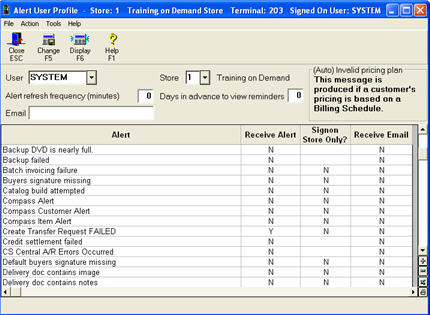
The window defaults to the signed-on user and store.
-
In the User field, select the user you want to set up from the drop-down list.
Note: the users that display are those you've already set up in Options Configuration. For more information about setting up users, click here.
-
In the Alert Refresh Frequency field, enter the amount of time that should elapse between refreshing the current alerts in the Eagle Browser.

It is important to be prudent about how many users you set up with a refresh frequency greater than zero (0 is the default which indicates "no refresh"--alerts are only updated on demand, when you click Alerts in the left pane). There can be system performance issues if there are many users having their alerts refreshed every few minutes.
-
Review the default entries in the other fields and make changes if needed. Click on any of the following to see a definition of the field.
EmailiNet Connect users only. If you want the user to receive email alerts, enter their email address in this field.
Store(Multistore users only) This field defaults to the store that the signed-on user is locked into. The User field will display a list of users based on the store you enter in this field.
Days in Advance to Review RemindersThis field controls when reminders (user-defined alerts) show in the current view . The reminder will show in the current view when its date is the current date less the number of days entered in this field.
This field defaults to 0.
AlertBelow is a list of the various alerts that a user can receive.
A defective PO was created--You receive an alert when a defective PO is created by the RDI report.
Backordered item not sourced--(Customer Management users) This alert displays for any SKU that is backordered on an order in Order Entry, but which has not been placed on a PO or a Transfer. You must run the Open Order Item Report (RIO) with option F ("items on backorder without PO") in a nightly queue to generate this alert.
Backup failed--You receive an alert if automatic backup fails. (Note: if backup doesn't even attempt to run because reports are still running, you will not receive an alert.)
Batch Invoicing failure--(Customer Management users) This alert displays if the batch invoicing of a POS order fails. If the system generates this alert, the Note field will indicate the failure reason, such as "over credit limit."
Buyer's signature missing--This alert displays when a PO is faxed or laser-printed with the Purchase Order Format Report (RPO) and 1) the system option to "require buyer signature" (ID# 3372) is set to Yes, and 2)there is no signature on file for the Buyer's ID.
Cash Drawer Cash Drop Needed--This alert is created when the amount of cash in the cash drawer is greater tn or equal to the amount specified in option 9797 "Cash Drawer-Cash Drop Warning Threshold"
Cash Drawer Lockout--This alert is created when the amount of cash in the cash drawer is greater than or equal to the amount specified in option 9798 "Cash Drawer-Maximum Cash Lockout Amount."
Catalog build attempted--(Catalog Import users) If the system generates this alert, the Note field will indicate if the build succeeded or failed.
Credit settlement failed--ProtoBase users only. You receive an alert if your daily settlement fails.
Default buyer's signature missing--This alert displays when there is no signature on file for the buyer, and there is no default signature indicated in option 3374 "Default buyer signature when laser printing, faxing or emailing from RPO."
Delivery Doc Alerts (various)--for Delivery Confirmation users only. See the topic "Delivery Confirmation: Set Up Security and Alerts" for more information.
Direct Ship needs to be invoiced
Eagle disk drive is nearly full--If the system generates this alert, the Note field will indicate the specifics in the following format: The Eagle disk (/u[1-4] file system) is n% full.
Eagle system error--You receive an alert if your system generates a system error.
Error updating/adding from FIL--This alert displays when errors prevent the Flexible Inventory loading Report (RFL) option F from finalizing a change.
(RFL reports on item updates/new items pending in the Flexible Inventory Loading screen [FIL]. The pending items in FIL typically come from running EFM, but you can also manually enter item updates/new items into FIL.)
FAX attempt failed--This alert displays when a FAX transmission fails.
File approaching 2GB limit--This alert displays if your Eagle Disk Drive is approaching its size limit of 2 gigabytes.
Generate purchase order failed--This alert displays if the Generate purchase order (GPO) process is on hold, thus items were not added to the designated purchase order(s). The Notes field of the alert will state "customer order was in process at terminal XXX."
Gift Card activation--ProtoBase users only. You receive an alert if a clerk activates a gift card at POS.
Gift Card activation aborted--ProtoBase users only. This alert displays if the automatic gift card activation process is aborted. This activation process occurs for each gift card sold in a sale. This process can only be aborted if the clerk or a manager doing an override has security bit 758.
iNet document has been received--iNet users only. You receive an alert as soon as an iNet document is received on the system.
Item added to Buyer's list--You receive an alert as soon as an item is posted to an order that has the Vendor field set to Buyer. Any subsequent actions, such as deleting that item from the order, clicking void to abort changes after recalling an order, or deleting the entire order will not undo an "item added to buyer's list" alert that has already been generated.
Large % change on Price or Cost--This alert displays whenever the Price Change Report (RPC) option F makes a change to an item where the new and old price or cost is changing by more than x%.
Loyalty Customer add failed--You receive an alert if a customer is not successfully added to Ace Rewards during EFM.
More than 6 taxing authorities
New cost is greater than retail--this alert displays if the new cost is greater than the item's Retail Price in Inventory, the new cost will be divided by the Order Multiple of the item. This value will then be added to the price change file.
New customer added--This alert displays when a new customer or job is added in Customer Maintenance or Order Entry.
Offline Database Refresh failed--Offline POS users only. You receive an alert if your nightly database refresh (COR) fails.
Offline POS Transactions exist--Offline POS users only. You receive an alert if there are offline POS transactions that have not been uploaded to the Epicor Eagle system.
Order Deadline warning--This alert indicates that an order due date is within one week of today. The alert will continue to be generated each night (during system maintenance) until today’s date is past the order due date. This alert is generated based on data found in the ’Market Download’ (DM) file and the ’Direct Mail’ (RI) file.
POS Document Not Signed--Signature Capture users only. You receive an alert if a POS document was not signed (for example, if the customer refuses to sign, or if the customer told you their credit card number by phone and thus was not there to sign the receipt)
QOH has gone negative--You receive an alert if an item's quantity-on-hand goes below zero.
QOH has gone to zero--You receive an alert if an item's quantity-on-hand goes to zero.
Reminder--You receive reminders that were set up for you.
Special Order item received--(Advanced Special Order users only) You receive an alert if a special order item is received when the Receiving Report (RRP) is run
Telecom transmission failed--You receive an alert if a telecommunications transmission (sending an order, running ERP, etc) fails.
Telecom transmission succeeded--You receive an alert if a telecommunications transmission (sending an order, running ERP, etc) succeeds. (Note: how you set up the Alerts Options affects what displays in this column.)
Receive Alert"Y" = yes, receive the alert; "N" = no, do not receive the alert; "M" = only show the alert if it's for me. The "M" option is used for alerts that are identified for specific users. These include:
-QOH has gone negative
-QOH has gone to zero
-Special Order item received
-all reminders (user-defined alerts)
Signon Store Only?For multistore users that have security bit 6 “View data in all stores” set to Yes in Options Configuration, if you set the Signon Store Only column to Y, Eagle Alerts that are store-specific can be received only when the alert is about an event/activity for your store. Note that not all alerts are store-specific, but if they are, they display either a Yes or No in the Signon Store Only? column. A blank in this column means that alert is NOT store-specific and therefore that cell is not editable.
For example, prior to this change if the user has their profile setup to receive the “QOH has gone to zero” alert, they would get this alert for all stores. So, if they are a manager in store 1 and the QOH of an item has gone to 0 in store 2, they will receive this alert. There was no way to only see this alert for QOH going to 0 in their store 1.
Once Level 20.1 has been installed they can go into their Alert User Profile and set this column “Signon Store Only?” to Yes for this alert. With this flag set to Yes, when they are in store 1 they will only see this alert for items in store 1 whose QOH has gone to 0.
Note: If the manager in store 1 has to cover for a sick manager in store 2, since they will be in store 2 the terminal they work on is going to be locked into store 2. So, they will see the “QOH has gone to zero” alerts for Store 2. If they want to see the items which have gone to 0 in store 1, they will have to change their lockin store to 1 in order to see the alerts for store 1.
Note that this enhs is only relevant for users who have bit 6 set to Yes in their lockin store. We did not change the current behavior for when bit 6 is No in the lockin store, which is:
Receive EmailiNet Connect users only. Enter a Y in this field if you want to receive an email for this particular alert. You'll receive an email at the address indicated in the Email field. Email alerts don't apply to Reminders. (this column displays only if you have iNet Connect)

The Eagle Alerts feature is not available for the ISC operating system.
![]() . The Alerts Viewer displays.
. The Alerts Viewer displays. , then click "Maintain alert user profiles." The Alert User Profile window displays.
, then click "Maintain alert user profiles." The Alert User Profile window displays.![]() . The Alerts Viewer displays.
. The Alerts Viewer displays. , then click "Maintain alert user profiles." The Alert User Profile window displays.
, then click "Maintain alert user profiles." The Alert User Profile window displays.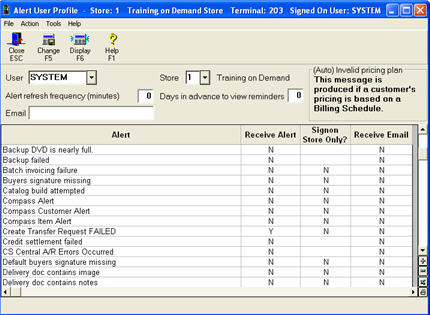
![]()
![]()