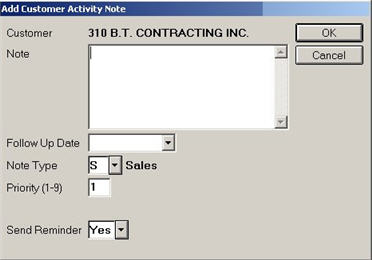
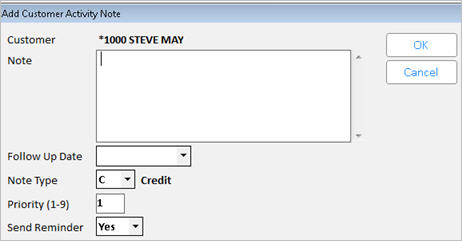
(A/R Pro users only)
Complete the following procedure to add Customer Activity Notes.
Display the Add Customer Activity Note dialog. The dialog can be displayed from either the Customer Activity Notes viewer or the Customer Maintenance window.
Customer Activity Notes viewer— To display the viewer from the Eagle Browser, click Accounts Receivable, and then click Customer Activity Notes Viewer. In the viewer, display a customer and then click the link for Add Note.
Customer Maintenance— With the customer displayed in the Customer Maintenance window (MCR), click Go To. From the Go To menu, click Y-Add Activity Note for Customer.
The following dialog displays (more detail may display in the Customer area if set up to do so in Options Configuration).
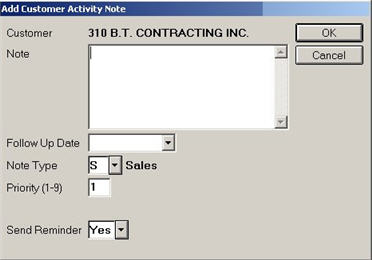
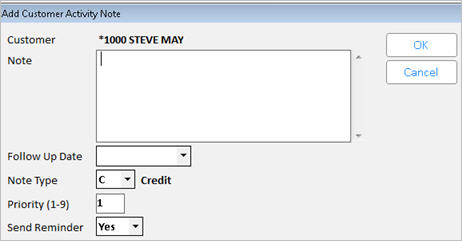
In the Note area, type your note for this customer. The system automatically word-wraps when it reaches the end of a line. Or, you can start a new line by pressing Ctrl+Enter. The size of the note is limited to about 30,000 characters.
At Follow Up Date, enter a date or leave it blank. If you don't enter a date, then the note Status will be set to Info. If you enter a date, then that date is associated with the note and the note Status will be set to Open. You then have the option to send a reminder that will display in the Alerts Viewer. To enter a date, type the date or select it from the calendar that displays when you click the down arrow.
At Note Type, accept the default that displays or click the down arrow and select the Note Type that applies to this note.
At Priority, accept the default that displays or click the down arrow and select the Priority that applies to this note. How you use the priority numbering system is up to you. You can use #1 as the highest priority number or use #9 as the highest priority number. Priority numbers display in the Priority column in the Customer Activity Notes viewer.
If you entered a Follow Up Date (step #3), then at Send Reminder, select Yes to send a reminder, or select No to not send a reminder. If you did not enter a Follow Up Date, this field is ignored. Reminders are displayed in the Alerts Viewer. From the Alerts Viewer there is a link to take you to Customer Notes. The Customer Note and the Reminder in the Alerts Viewer are separate items. If you modify the note, (mark it Closed or Deleted), it does not impact the reminder. You must act on the reminder in the Alerts Viewer.
After entering the information for the Customer Note, click OK.
To view and modify Customer Activity Notes, click here to go to the help topic.