
Physical Inventory allows you to do cycle counts and inventory adjustments by serial number instead of by a unit count.

Physical Inventory by Serial Number is not supported in:
RF Physical Inventory
Eagle Mobile Physical Inventory
EPIP nor ETIP
Import Count from CSV File
Requires Option 3074 “Physical Inventory - Count serialized items by Serial Number” Set to Yes.
If you are multi-store, Option 8990 “Require Store when adding Serial #'s” must be set to Yes and you must have a store number entered on each available serial number.
![]() Use
the Serial
Number Import tool to quickly add the store each serial number exists
in.
Use
the Serial
Number Import tool to quickly add the store each serial number exists
in.
Go to the Serial Number Viewer (SNV) – From the Eagle Browser, type SNV and press Enter. In the Serial Number Viewer, right-click the grid column header to display the grid context menu. Select “Columns to view” and check the following columns to view:
PIP Count Status – This status gets set when applying a count to a serialized item in the SNV for Physical Inventory.
SN Last Physical - This date is updated when finalizing the counts in RPI.
PIP Date Counted – This date is updated when the Count is applied to PIP from the Serial Number Viewer (Misc menu choice Apply Counts to PIP).
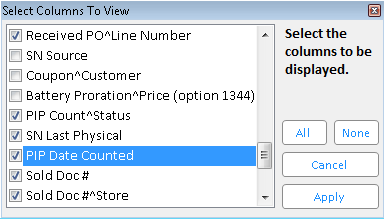
Save a new default view with these new columns added.
Use one of the following procedures to add serialized items to the count file (in order to take the snapshot of the items Quantity on Hand (QOH).
Use Physical Inventory Posting (PIP)’s Add dialog to add items to the count file one at a time (no counted qty is required for serialized items). Locations are also ignored in the add dialog.
If option 3074 is Yes and 8990 is Yes (for multi-store users), adding an item with the Tally=S (Serialized item) into the Add dialog will add the SKU into PIP ignoring any count entered. After all SKUs have been added, press Cancel to close the dialog. The notification message will display to inform you of how many serialized items were added to PIP and to use the Serial Number Viewer (SNV) to enter counts.
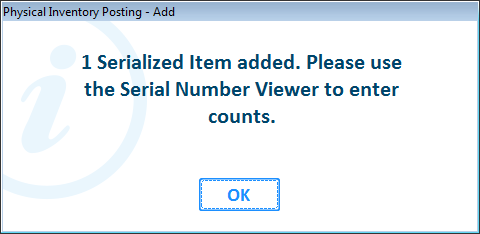
Click PIP’s <Count> toolbar button and select “Create Counts List from Viewer” to create a list of the serialized SKUs (Tally=S) to be counted. Click the <Count> button and “Print Count Sheets” to run Physical Inventory Report (RPI).
Note: Refer to the "Adding a Range of Items to the Count File” online help topic for the details on how to create a count list and print count sheets from Physical Inventory Posting (PIP).
Use RPI to load an Item list that have serialized items (Tally=S) using Option “L” with Print sequence 6 and the item list number in the From/To.
Use RPI to load serialized items using the From/To selection criteria.
Note: Refer to online help topics for loading items to the count file using Physical Inventory Report (RPI).
Load and add serialized counts from the Serial Number Viewer (SNV). Refer to section “Posting serial number counts to Physical Inventory Posting (PIP)”.
Go to the Serial Number Viewer (SNV) and display the list of serial numbers you want counted using the lookup criteria. Once you have the list (by SKU and available), click the <Print> button to print out the results.
All counts for Tally=S items are applied in the Serial Number Viewer by setting the Count Status = Y as counted for SKU/Serial# where Status=Available.
Notes:
This procedure requires security bit 423 "Add/Change/Delete physical inventory counts" set to Yes.
Grid entry (Counted Qty and Manual Diff) for Tally= S items is disabled. Counts must be applied in the Serial Number Viewer.
Display the Serial Number Viewer (SNV) - From PIP with the serialized item loaded select the item to count in the grid. In the Serial # column, click on the Yes hyperlink to open the Serial Number Viewer. Any serial numbers for that SKU that are available display.
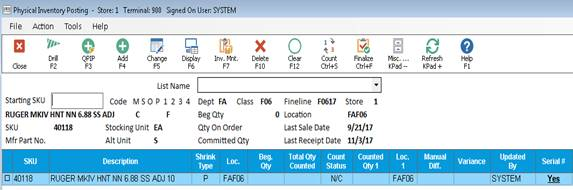
Or simply click the Misc menu and select the Serial Number Viewer menu option.
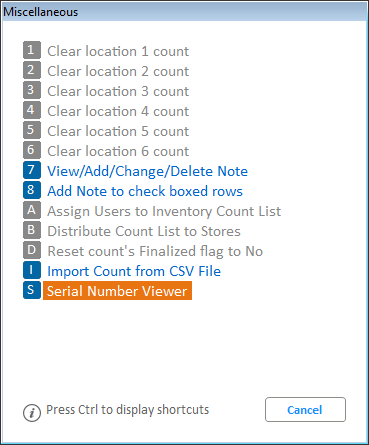
In the Serial Number Viewer (SNV) use the lookup criteria to make any additional changes to lookup serial numbers to count. You can lookup by Status=Available and SKU, making sure you have the correct store set for counting and posting back to PIP. Select the serial numbers that you want to add a count post to PIP.
Note: The serial numbers must have column PIP Count Status set to blank (not counted).
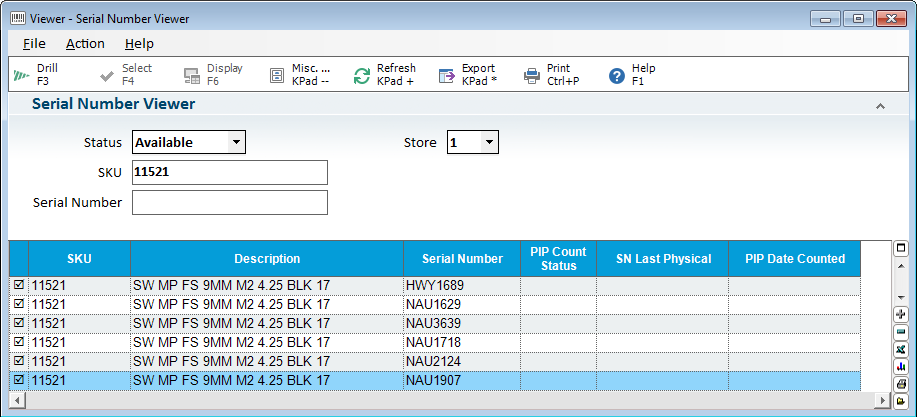
Click Misc Menu and select “Apply Counts to PIP”.
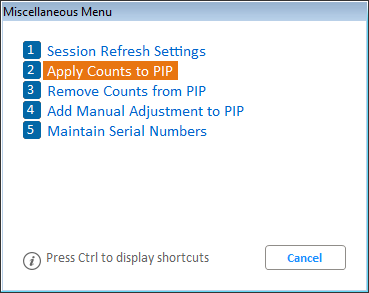
A message displays stating how many serialized counts were applied to PIP for the serialized item.
Click <OK> to close the message box and the Serial Number Viewer will reflect the date it was counted in the “PIP Date Counted” column.
Set the “PIP Count Status”column to Yes to state that the serial number was counted and count(s) applied to PIP for that serialized item.
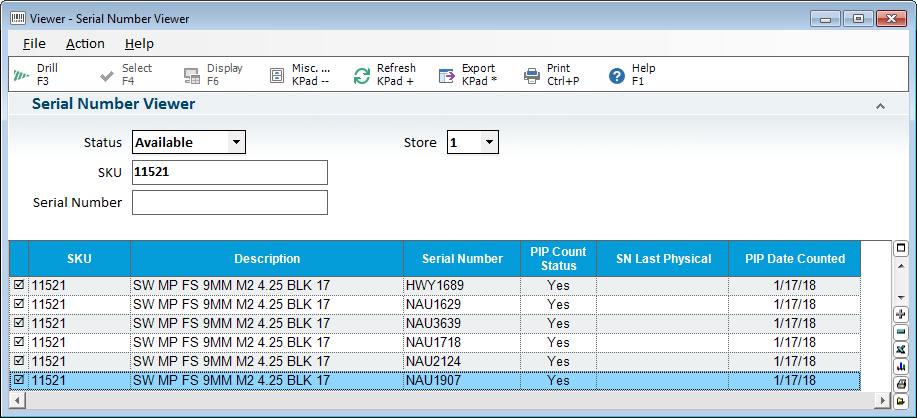
Open Physical Inventory Posting (PIP) and click Refresh. The SKU is updated with column Counted Qty = 6.
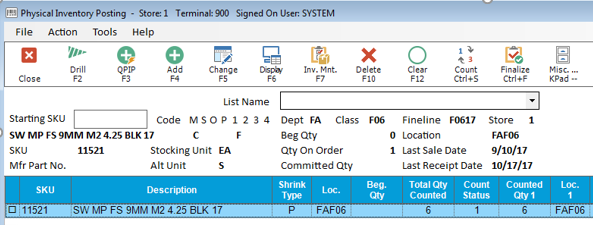

If a Tally=S item has no count added in PIP (Count Status is N/C), deleting the item is allowed.
If a Tally=S item has counts added in PIP (Count Status is not N/C), deleting the item is not allowed, as the counts would need to be removed first from the Serial Number Viewer (SNV).
Display the Serial Number Viewer (SNV). From PIP Misc menu select Serial Number Viewwer or from eBrowser typing SNV.
In the lookup criteria section, Select Status =Available and Enter the SKU and click Refresh to get the list of Available SKU/serial numbers that were counted.
Checkbox
the serial numbers which have PIP Count Status = Yes.
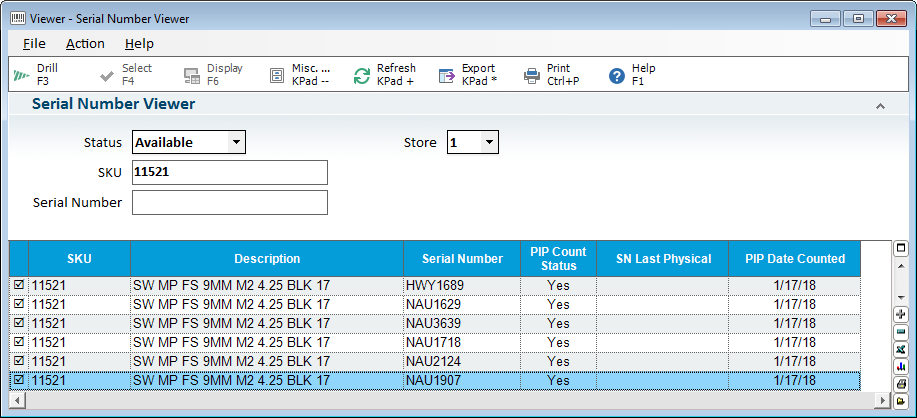
Click Misc Menu and select “Remove
Counts from PIP”
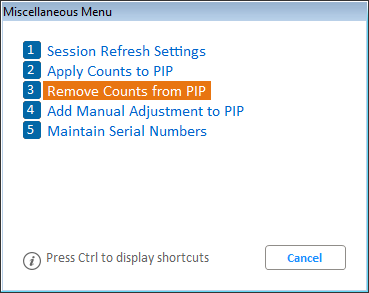
A message box will display stating how many serial numbers counts were removed from PIP.
Click <OK> to close
the message box and the Serial Number Viewer will reset columns PIP
Date Counted and PIP Count Status to blank.
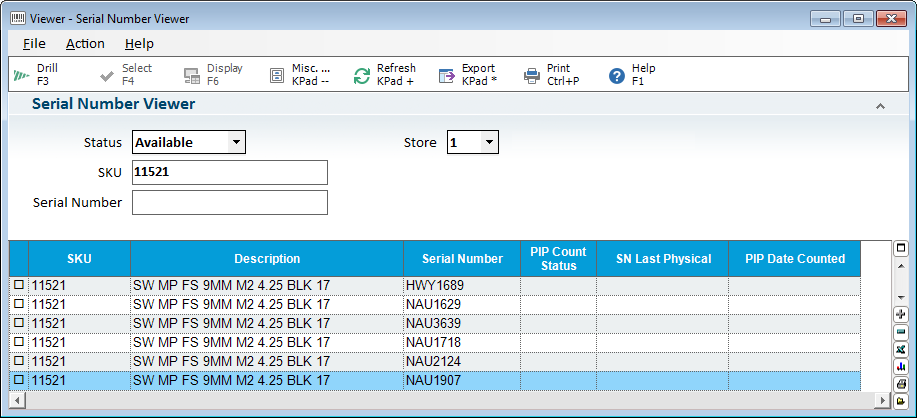
Display Physical Inventory Posting (PIP) and click Refresh and the SKU is updated with column Counted Qty = blank, with the Count Status now showing N/C. The SKU can now be deleted from PIP using the <Delete> button.
You can add manual adjustments for a Tally=S SKU to the Serial Number Viewer Misc Menu for making manual adjustments at any time, rather than performing a physical inventory.
Manual adjustments are allowed for a Tally=S SKU in SNV if the SKU is not already in PIP with a Counted Qty.
Display the Serial Number Viewer (SNV) – From eBrowser type SNV.
In the lookup criteria section, enter the SKU and click Refresh.
Checkbox the SKU/serial number
that you want to adjust (select only one).
Note: All serial numbers must
have column PIP Count Status set to blank to indicate SKU is not in
PIP with Counted Qty.
Click Misc Menu and select
“Add Manual Adjustments to PIP”.
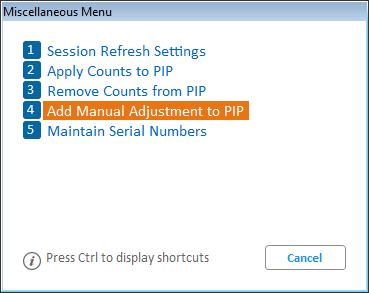
Set Adjustment to 1 to change
the serial number Status to Available or to add a new serial number
to inventory. This applies to serial numbers with Status = Sold
OR if the serial number isn’t found and you want to add it to inventory. Clicking
<OK> will add the serialized item to Physical Inventory Posting
(PIP) with a 1 in the Manual Diff column.
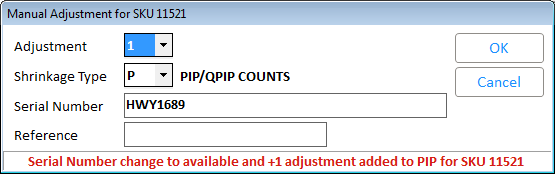
Set Adjustment to -1 to change the Status from Available to Sold for that serial number and remove it from inventory. This applies to serial numbers with Status = Available but was already sold and you want to remove it from inventory.
Click <OK> to
add the serialized item to Physical Inventory (PIP) and posts a -1
in the Manual Diff column.
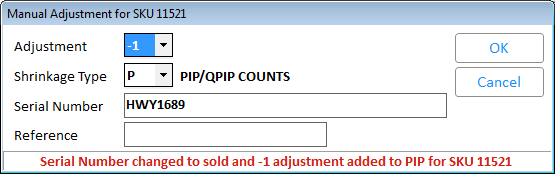
Once all counts have been applied to Physical Inventory Posting (PIP), open the Physical Inventory Report (RPI) to create a report for viewing / printing variances only.
In RPI, click on the Options
tab and check the Reconcile options S – Show Detail, Y – Include Serial
Number Detail (Requires Opt 3074) and V – Print Variances Only.
This prints out the Serialized items and all the serial numbers that
were counted and available or available and not counted for that item.
Use the report to compare with the Serial Number Viewer (SNV) looking
at available serial numbers for the SKU/serial numbers from the report.
Serial Number changes can be made from the Serial Number Viewer (SNV) if there is a need to change a serial number status for that store (Sold to Available or Available to Sold).
Click on the Misc Menu from Serial Number Viewer (SNV) and select “Maintain Serial Numbers” to Add or Change Status to help reconcile the difference before finalizing counts. Security bits 219, 1003 are required for adding or changing serial numbers.
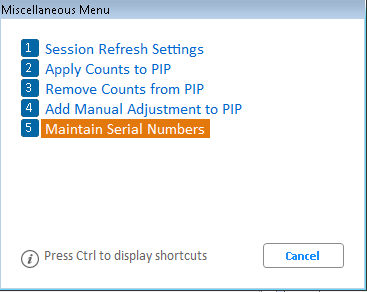
After you have completed counting either through the Serial Number Viewer or using your Mobile+ device you can now finalize the counts in RPI.
In RPI, click Options (in the left pane of the window).
In the Reconcile
Options list, select F and Y and S. (Y – Include Serial Number
Detail - requires Option 3074). You can also select Option Z.
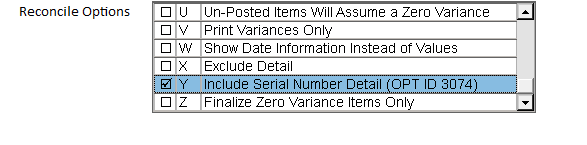
When run with Option Y, Physical Inventory report (RPI) prints out
the Serial#, Counted Status, Last Physical and Reference for each
Serial Number that is Available or is counted but sold for a SKU.
In the Physical Inventory report (RPI), Serial Numbers with a Count Status (Counted) of “Y” determines that the Serial Number was counted, and if the Serial Number has a blank count status, it determines that the Serial Number was not counted. Any Serial Numbers in the Report that has a Count Status (Counted) as “S” determines that the Serial Number was counted, but may have been sold during the count. S refers to Counted but Sold. When the Reconcile report is run to finalize (either using Option F or Z), the Count Status and PIP Counted Date is reset to blank and the SN Last Physical for those serialized items is updated.
If using Reconcile Option R – Remove Items without updating - this will also reset the count status and PIP Date Counted to blank for those serialized items to remove the counts in the Serial Number Viewer (SNV).