From the Current Alerts page, click ![]() .
The Alerts Viewer displays, with your current alerts automatically
displayed in the grid.
.
The Alerts Viewer displays, with your current alerts automatically
displayed in the grid.
Use the Alerts Viewer to view any of the following:
Your current alerts (Note: you can also view your current alerts on the Current Alerts page)
All current alerts for all users (if you have security bit 663)
Your historical alerts (which includes current alerts as well as historical alerts)
Once the alerts are displayed in the grid, you may choose to change an alert's status from current to historical, view detail about an alert in the Alert Detail window, and/or "drill down" to the most specific information about an alert.
From the Current Alerts page, click ![]() .
The Alerts Viewer displays, with your current alerts automatically
displayed in the grid.
.
The Alerts Viewer displays, with your current alerts automatically
displayed in the grid.

If desired, use any of the standard sorting features to sort the information in the grid.
To view all users' alerts, or historical alerts:
click Lookup. The View By dialog box displays.
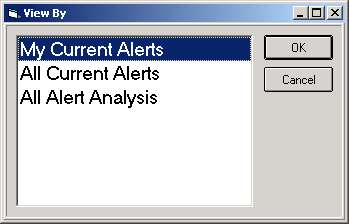
Click the appropriate selection, and click OK.
Click Refresh on the toolbar.
If desired, use any of the standard sorting features to sort the information in the grid.
(Optional) To change the status of a current alert to historical (see the "Status" column to verify the status of an alert), click the checkbox to the left of the alert, then click Delete on the toolbar. Then click Yes to confirm the deletion.
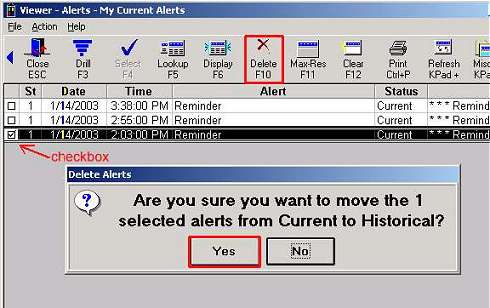
To display alert detail, click on the appropriate alert so that it's highlighted, and click Display.
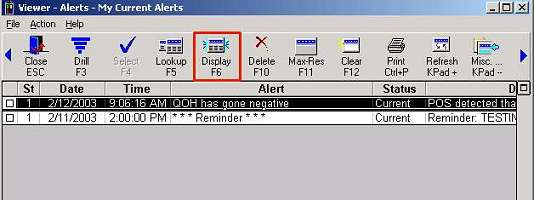
(Optional) In the Alert Detail window that displays, you can edit the Notes or Codes fields by typing the new information, and then clicking Change.

(Optional) To drill down to specific information about the alert, such as SKU or customer information, click any of the hyperlinks (blue underlined text) in the lower left corner (see sample above). Note that some alerts, such as reminders, do not have hyperlinks available. Using the above example, if you click the SKU hyperlink, the following displays:
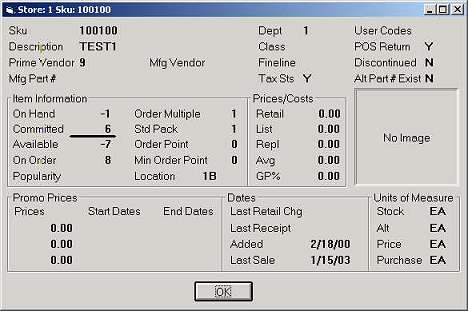
Note: The Eagle Alerts feature is not available for the ISC operating system.