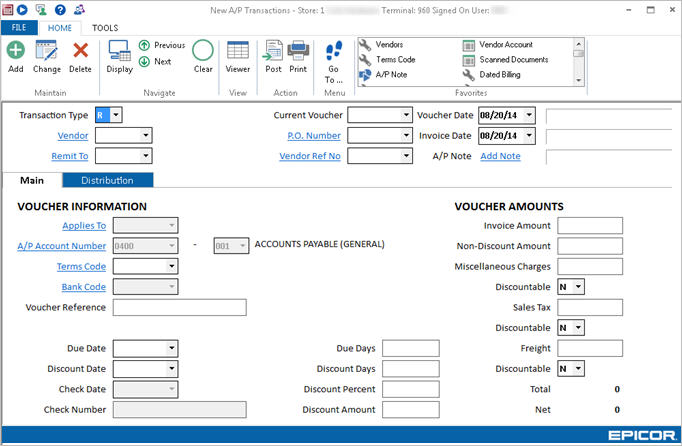
You can delete a posted or an unposted Accounts Payable transaction. To delete a posted transaction, you create a transaction called a Cancellation Voucher to offset the original transaction. To delete an unposted transaction, you simply delete it in the New A/P Transactions window.
For more information about posted vs. unposted transactions, click here.
Click one of the following to take you to the procedure steps:
Deleting a Posted Transaction (Voucher)
To delete a posted voucher, you must create a cancellation voucher. To do so, follow these steps.
In the Trx Type box, enter X (for cancellation voucher).
In the Vendor box, enter the same vendor you entered in the original transaction.
In the Vendor Ref No box, enter the same invoice number you entered in the original transaction.
In the Invoice Date box, enter the same date you entered in the original transaction.
In the Invoice Amount Box, enter the same amount you entered in the original transaction.
Note: if the original transaction was a credit, you must enter a negative amount (for example, if the original transaction was a credit for $10, enter -$10).
Click Add. The Distribution tab displays.
Click Add again.
In the Add Distribution box, distribute the transaction to the same account you distributed to on the original transaction, then click OK.
Note: The distribution must match the original transaction exactly.
If there are more accounts to which you must distribute, click Add again and repeat step 9 until all distributions are entered.
Note: if the vendor is set up with automatic distribution, then the automatic distributions will display. If you accepted them on the original transaction, accept them now (in other words, you don't need to manually distribute). If you didn't accept the automatic distribution on the original transaction, you must change the distributions accordingly. This may include changing, deleting, or adding distributions. When you are done, the distributions must match the original transaction exactly.
Use this procedure to delete an unposted voucher only if you do not accrue temporary vouchers (the "ACCRUE TEMP A/P TRXs" field in the A/P Control File window is set to N).
Display the transaction you want to delete.
Click Delete.
Click Yes.
Use this procedure to delete an unposted voucher only if you accrue temporary vouchers (the "ACCRUE TEMP A/P TRXs" field in the A/P Control File window is set to Y).
Display the transaction you want to delete.
Change the Trx Type from T to R, and click Change (F5).
Change the Invoice Amount to 0.00, and click Change (F5).
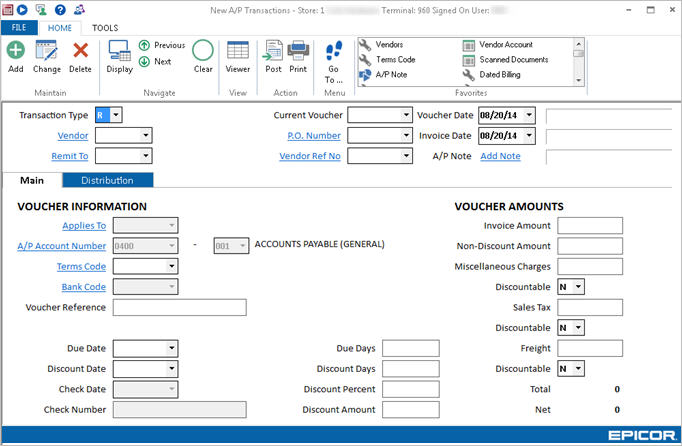
Click Distribution.
Change the Distribution Amount to 0.00, and click Change (F5).
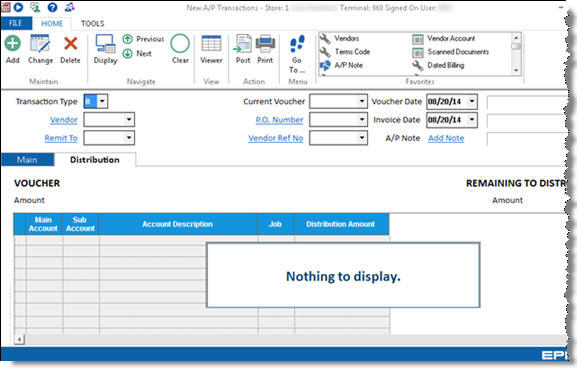
Click Post (Shift-F2).