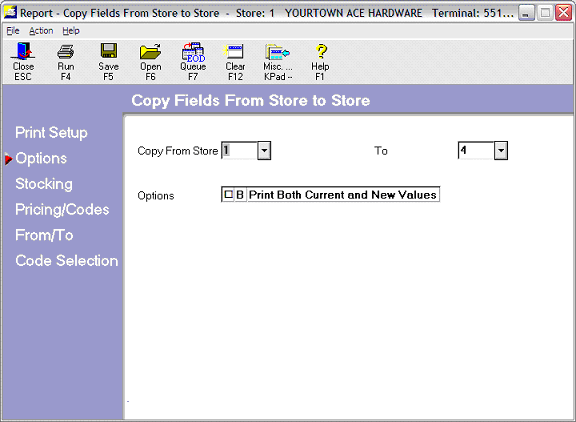
The Copyfields application allows you to copy fields from one store to another. For example, you may have a multi-store chain all in the same region and make changes to PO Season codes. You won't want to make the same changes to all of your stores. You can use the Copyfields application to make these changes for you.
Another example would be if you added a new store and want to copy store 1 to the new store, but think that store 3’s order points would be a better fit. You can use the Copyrecs application to copy store 1 to the new store, then use the Copyfields application to copy the sales history and order points from store 3 to the new store.
To use the Copyfields application, make sure that Security Bit 853 is set to Yes. This Security Bit allows you to use both the Copyrecs and Copyfields applications. Use Copyfields to copy individual, store-specific fields from one store to another (use Copyrecs to copy Inventory records that exist in one store to another store where they do not currently exist).
From the Eagle Browser, type COPYFIELDS in the Launch bar, and press Enter. The Copy Fields window displays.
Click Options. The following window displays.
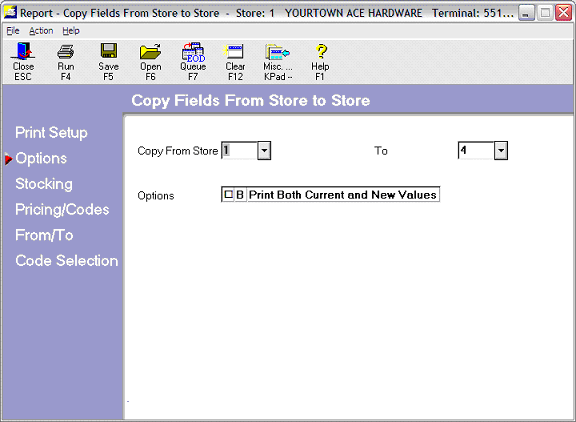
In the Copy From Store field, select the store from which you will copy fields.
In the To field, select the store to which you will copy fields.
In the Options field, select Print Both Current and New Values if you want both the original values as well as the new values to print on the report as an audit trail for the process.
Click Stocking. The following window displays.
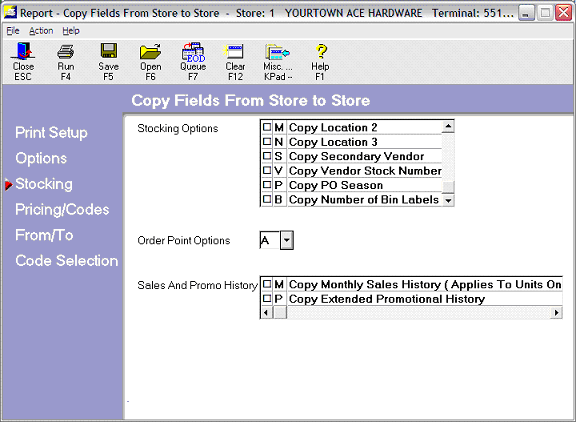
In the Stocking Options field, you can select store-specific fields from the Stocking tab of the Inventory Maintenance window.
In the Order Point Options field, you can select one of the following options:

In the Sales And Promo History field, select options to copy over the monthly sales history in units, as well as the monthly promotional sales history.
Click Pricing/Codes. The following window displays. The information in this window is from the Inventory Maintenance window Pricing Codes tab.
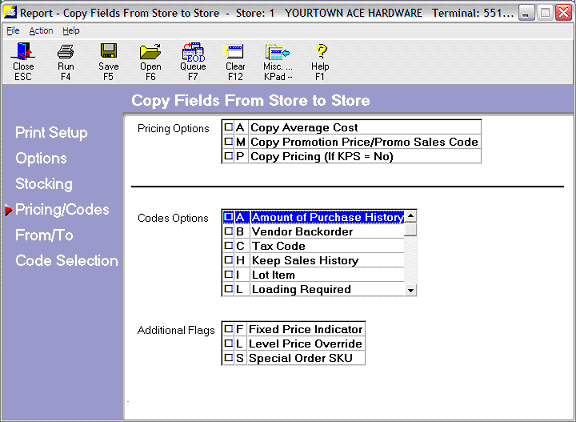
In the Pricing Options field, select a pricing option if desired.
Note: If you keep your prices the same across all stores, then option P, Copy Pricing, will have no effect. You need to be careful when using option M, Copy Promotion Price/Promo Sales Code. Using this option will copy any promotional price from Inventory Maintenance and the promo sales code if the item is on an active promotion. In this case the “To” store will not have a promotion to activate or deactivate, so all of the items copied using this option are considered on a permanent promotion.
In the Codes Options field, you will see some of the store specific fields found on the Inventory Maintenance window Codes tab. You can select the following fields to copy:
Amount of Purchase History
Vendor Backorder
Taxable
Keep Sales History
Lot Item
Loading Required
Count Promo Sales
Keep Promo History
Store Closeout
ROP Protect
Special Record
Tax Code
Popularity Code
Keep Stock Info
Keep Prices
In the Additional Flags field, you can select fields that you access through the Additional Codes Flags hyperlink on the Inventory Maintenance window Codes tab.
Click From/To, and select the appropriate From/To range.
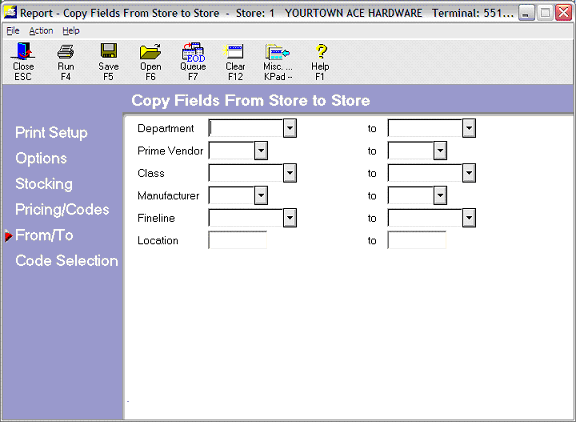
Click Code Selection. Fill in the desired fields to include or exclude groups of items.
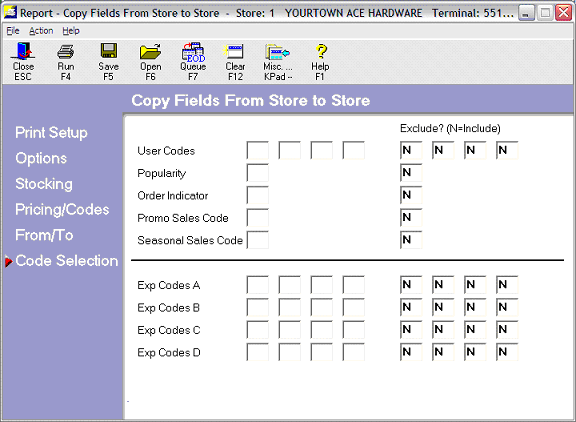
Click Run.