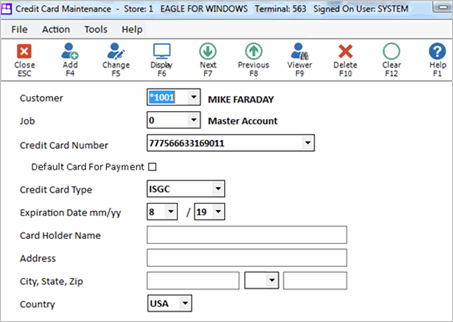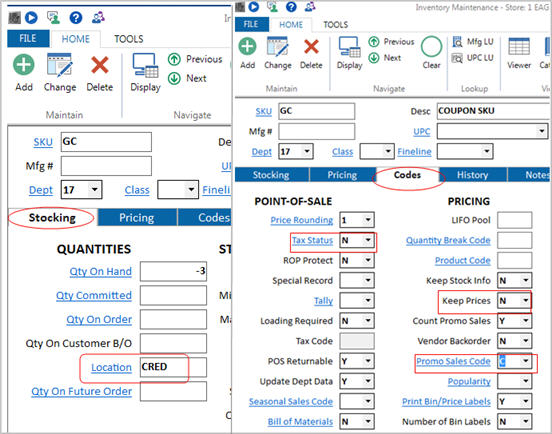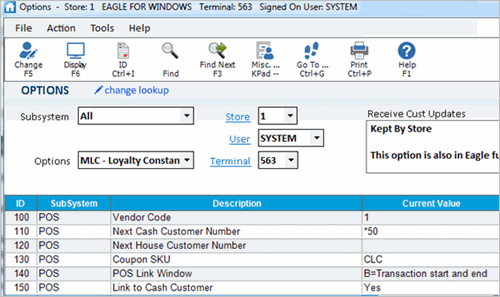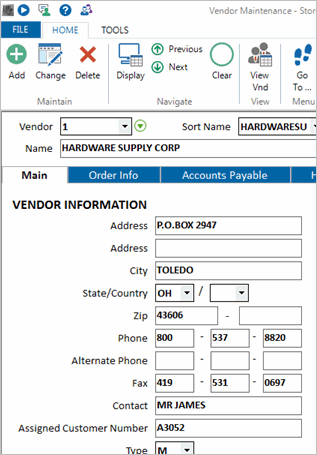Set option 3534 "Inactive Days to Purge Loyalty DollarsThis option determines the number of days of inactivity for a customer’s Loyalty Dollars balance before it will be zeroed out. When report GCS is run to zero out Loyalty Dollars, if a loyalty account has had no activity on the Loyalty Dollars balance (except balance inquiries) for the number of days equal to or greater than the value of this option, the account is zeroed out by the process. If the value of this option is zero the program zeroes out all Loyalty Dollar balances, regardless of activity." to the desired number
Set up options 5432Allow quick add of customers/jobs in POS,
9129This option allows you to select which specific
fields you require to be filled in when a clerk is adding an account
using POS Customer QuickAdd.
Choices include:
A=Address
C=City
S=State
Z=Zip
P=Phone number
E=E-mail address
L=Loyalty ID #
R=Sales Rep
G=Loyalty Dollars ID and 9137Build reverse sort names in POS Customer QuickAdd.
If this option is set to Yes, when a clerk adds a customer in Customer
QuickAdd ,the customer name field will be copied, in reverse order,
into the customer sort name field. For example, if the clerk enters
the name John Doe as the customer name, the sort name would be pasted
in as Doe John. (If the name is entered as John Doe Jr, the sort name
is built as Jr Doe John. for QuickAdd.
Using QuickAdd allows you to link an In-Store Gift Card to your Loyalty
Customer. Note: Security bits 134 and 135 are required to use QuickAdd
in POS.
Set option 3565 "Keep customer credit cards on system" to Yes to link a "loyalty dollars card" to your customers so that you can automatically add reward dollars
Set up options 9062,"Sales value to use for Loyalty Points calculation."
Use this option to select from: Sales Dollars Period to Date (PTD),
Cost Dollars PTD, or Gross Profit Dollars PTD.
9063"Multiplier to use for Loyalty Points calculation."
This option calculates how many Points are earned per dollar spent.
Use “1” if $1.00 earns 1 Point
Use “.5” if it takes $2.00 to earn 1 Point
Establish multipliers by Department when calculations are based on
department sales (for example, double points on some departments,
or no points on some departments). ,
9064Print Loyalty Points on Statements. As appropriate
to your business, set this option to Yes or No.,
9065,"Label to use for Loyalty Points." Use
this option to give your program a name. There is an 11-character
limit. 9066Print Loyalty Points balance on POS receipts. As
appropriate to your business, set this option to Yes or No.,
9067"# of Loyalty Points to Convert to Loyalty
Dollars." When converting loyalty points to Loyalty Dollars using
GCC (or using the Gift Cards Viewer Misc Menu option 3), this option
determines the multiple of points that are converted to Loyalty Dollars.
In addition, in option 9068, you must enter the number of dollars
to add to Loyalty Dollars for this multiple of points.
For example, if the value of this option is set to 50 and option 9068
is set to $10.00, and the customer's current loyalty points balance
(appears on the Sales tab of Customer Maintenance) is equal to or
greater than 50, GCC applies an 'add funds' transaction for $10.00
to the customer's Loyalty Dollars, and the Current Balance is reduced
by 50 points.
One 'add funds' transaction is generated for each multiple of 50 points,
and the points in Current Balance is reduced accordingly for each
multiple of 50 points converted to Loyalty Dollars. In this example,
if the Current Balance on an account is 110 points, GCC generates
two 'add funds' transactions for $10.00 each to the customer's Loyalty
Dollars, and reduces the Current Balance by 100 points, leaving a
Current Balance of 10 points., 9068"$'s added to Loyalty Dollars when converting
points to dollars." When converting loyalty points to Loyalty
Dollars using GCC (or using the Gift Cards Viewer Misc Menu 3), this
option determines the dollars to add to the Loyalty Dollars for each
multiple of points being converted. You must also enter in option
9067 the multiple of points that are converted to Loyalty Dollars.
For example, if the value of this option is set to $10.00 and option
9067 is set to 50, and the customer's current loyalty points balance
(appears on the Sales tab of Customer Maintenance) is equal to or
greater than 50, GCC applies an 'add funds' transaction for $10.00
to the customer's Loyalty Dollars, and the Current Balance is reduced
by 50 points.
One 'add funds' transaction is generated for each multiple of 50 points,
and the points Current Balance is reduced accordingly for each multiple
of 50 points converted to Loyalty Dollars. In this example, if the
Current Balance on an account is 110 points, GCC generates two 'add
funds' transactions for $10.00 each to the customer's Loyalty Dollars
and reduces the Current Balance by 100 points, leaving a Current Balance
of 10 points. , 9069Calculate Loyalty Points using Department Sales
Values. This option only applies is you are using the simple points
calculation method using CALCPNT and options 9062, 9063, and 9069.
This option does not apply if you are using the Loyalty Manager Points
Calculator (option 9994). This option determines which sales figures
are used to calculate loyalty points.
N = Use MCR PTD / MTD sales information for points calculations. The
information in Customer Maintenance's Sales tab is used.
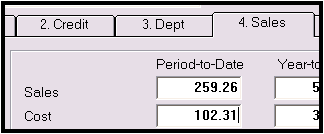
Y = The system uses a summation of the customer's department level
sales in Customer Maintenance's Department tab.
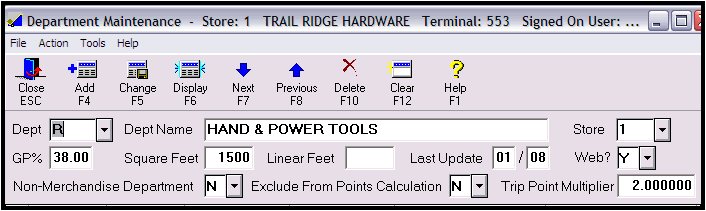 Specifically
which figure is used is defined in option 9062. You can exclude specific
departments from the customer's department sales by setting that department's
"Exclude from Points Calculation" field to Yes (this field
is in the Additional Information dialog in Department Maintenance).
You can also define a specific multiplier for each department using
the "Loyalty Points Multiplier" field, which is also in
the Additional Information dialog. ,
9092"Print Loyalty Points Earned from current
transaction on the cash receipt." Set this option to Yes if you
use CALCPNT to calculate points based on the settings of options 9069,
9062, and 9063.
Specifically
which figure is used is defined in option 9062. You can exclude specific
departments from the customer's department sales by setting that department's
"Exclude from Points Calculation" field to Yes (this field
is in the Additional Information dialog in Department Maintenance).
You can also define a specific multiplier for each department using
the "Loyalty Points Multiplier" field, which is also in
the Additional Information dialog. ,
9092"Print Loyalty Points Earned from current
transaction on the cash receipt." Set this option to Yes if you
use CALCPNT to calculate points based on the settings of options 9069,
9062, and 9063.
This option determines if loyalty points earned during the transaction
are printed on the receipt. In order to print, the points calculation
method used for the Eagle Loyalty program must be either the system
level or departmental level point calculation method. The loyalty
points are not updated on the customer's record until the next time
the point calculation program (CALCPNT) runs. This is only used to
show the customer the points they will earn based on this purchase.
When set to Yes the receipt will print: "You have earned xxxx
{label in option 9065} points for this purchase" where xxxx is
the points earned for this transaction.
Note: This option differs from option 9066 "Print Trip Points
at POS" in that option 9066 prints the value of points the customer
currently has on their account and does not take into account the
current purchase.
This option is not recommend for use if you use the Loyalty Manager
Points Calculation program (option 9994 is Yes), as this enhanced
points calculation method cannot be done in real-time.,
and 9996"Display Loyalty Level in POS." This
option determines if the customer's Loyalty Level displays in the
POS mini-header. This option applies to both Eagle Loyalty and True
Value Rewards. If you don't use either of these programs, set this
option to N.
If you use both of these loyalty programs, you must choose to display
either Eagle Loyalty level (set this option to L) or TVR Attribute
(set this option to A). to name
your Loyalty program and establish point value, conversion dollars,
and to set up print/display options for Eagle Loyalty.
Set up options 1442-1459
• 1442 Loyalty Points required to receive Dynamic Coupon 2
• 1443 Loyalty Rewards - Dynamic Coupon 2
• 1444 Loyalty Points required to receive Dynamic Coupon 3
• 1445 Loyalty Rewards - Dynamic Coupon 3
• 1446 Loyalty Points required to receive Dynamic Coupon 4
• 1447 Loyalty Rewards - Dynamic Coupon 4
• 1448 Loyalty Points required to receive Dynamic Coupon 5
• 1449 Loyalty Rewards - Dynamic Coupon 5
• 1450 Loyalty Points required to receive Dynamic Coupon 6
• 1451 Loyalty Rewards - Dynamic Coupon 6
• 1452 Loyalty Points required to receive Dynamic Coupon 7
• 1453 Loyalty Rewards - Dynamic Coupon 7
• 1454 Loyalty Points required to receive Dynamic Coupon 8
• 1455 Loyalty Rewards - Dynamic Coupon 8
• 1456 Loyalty Points required to receive Dynamic Coupon 9
• 1457 Loyalty Rewards - Dynamic Coupon 9
• 1458 Loyalty Points required to receive Dynamic Coupon 10
• 1459 Loyalty Rewards - Dynamic Coupon 10
You can use any number of tiers. Tier-1 to tier-10 does not have to
be in ascending order, and you can have gaps between tiers. A tier
is only valid if you have entered both the points and coupon for that
tier. The system skips invalid tiers (any tier that does not have
both a points level and coupon) and looks for the highest tier for
which the customer is qualified and uses the coupon that is assigned
to that tier. , as needed. These
options provide the flexibility of having 10 ranges for loyalty points
reached/coupon rewards.
Set up option 1634 "Print Loyalty Points New Balance on Receipts". If you wish to print a customer's loyalty balance on their receipt, set this option to "Y". This option will print "You just earned: xxxx", "Previous Balance: xxxx", and "New Balance: xxxx" on the customer's receipt.