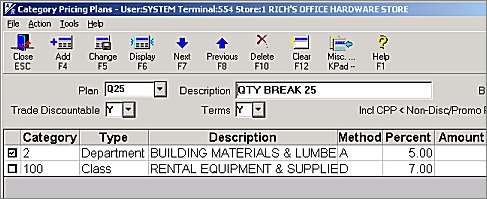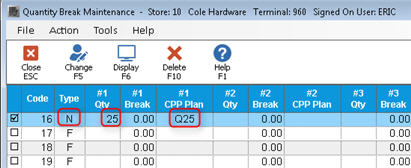Using CPP to Calculate Quantity Breaks
Use the following procedure if you want to use Category Pricing Plans
(CPP) as the vehicle to give more flexibility in calculating quantity
break prices in the Quantity Break Maintenance (MQB) window. Because you
use CPP as the vehicle, the many pricing calculation methods in CPP become
available in creating quantity breaks.
Note that a CPP plan for quantity breaks is not a customer pricing plan
– you’ll never assign
such a plan to a customer account. Rather, it is a special type
of CPP plan that is created specifically for greater quantity break flexibility.
- Set
up one or more CPP plans in the Category Pricing Plans window.
Example
of using a single CPP plan for a single qty break codeYou can
set up a quantity break so customers get specific discounts when buying
particular items in a particular quantity. For example, you could
set up a CPP plan called Q25, and indicate that items in department "2"
get, for example, 5% off retail when buying 25 (you'll indicate the quantity
of 25 in the MQB window), items in class "200" get 7% off retail
when buying 25, etc.
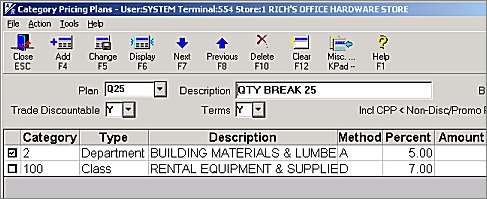
Example
of using multiple CPP plans and quantities for a single qty Break codeA more
complex setup with more flexibility would be to set up a quantity break
code with up to 5 different quantity breaks, each pointing to a different
CPP plan. For example, let's say you set up quantity break code
100. On this code 100, you could designate a quantity of 25 pointing
to CPP plan "Q25," a quantity of 50 pointing to CPP plan "Q50,"
a quantity of 100 pointing to CPP plan "Q100," and so on. In
each CPP plan, you'd designate the ranges of items that get the specified
quantity break. For example, in CPP plan "Q25," you could
designate that items in class 222 with quantity break code 100 get a 5%
off retail when buying 25, items in class 200 get 7% off retail when buying
25, etc. Then you'd do the same thing for the other CPP plans (plan
"Q50," "Q100," etc.). Finally, you'd assign this quantity
break code (code 100 in our example) to any items which get any of the
quantity breaks you set up in code 100 (quantity break at 25, 50, 100,
etc.).
- Set up a corresponding
quantity break code in .
In the Type field, enter "N" to indicate that the
detail of the quantity break is set up in CPP. In the #1 Qty
field, enter the quantity break. In the CPP Plan #1 field, enter
the name of the CPP plan that corresponds to the quantity break you
just entered.
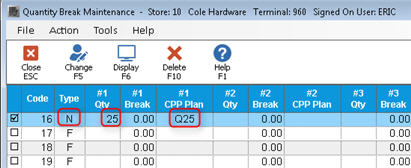
Note
that you can use more than one CPP plan for the same quantity break code
by using the subsequent CPP Plan fields (CPP Plan #2, CPP Plan #3, etc.),
and subsequent Qty fields (#2 Qty, #3 Qty, etc.).
- Assign the appropriate quantity break code to
items in your inventory. Assign the code directly to an item in Inventory
Maintenance (IMU) or use the Item Code Update Report (RICU) to assign
a code to a range of items.
You can use the direct
method, or RICU, or a combination of both, to update the Qty Break Code
field. Continue with step 4 for instructions on how to directly update
the code in IMU. Go to step 5 for instructions on how to use RICU.
- To assign a quantity break code to a single
item, display the Inventory Maintenance window, display the appropriate
item, click on the Codes tab, and enter the quantity break code in
the Qty Break Code field. Click Change.
- To assign a quantity break code to a range of
items, use the Item Code Update Report (RICU). Click here
for the procedure.