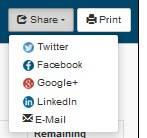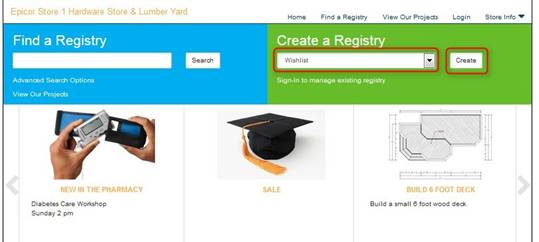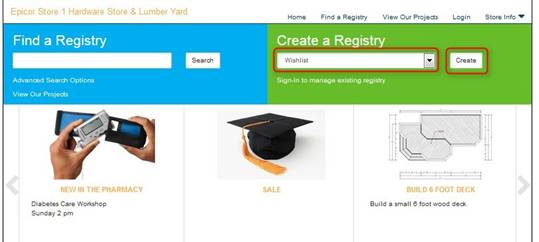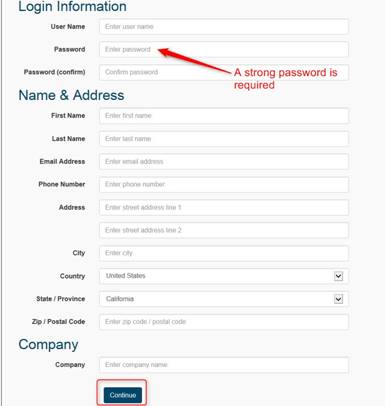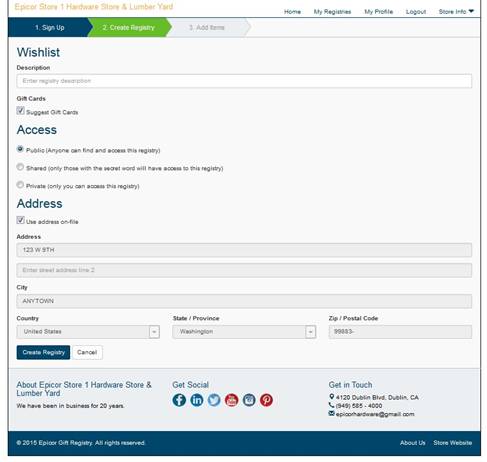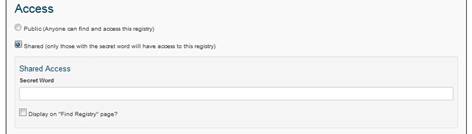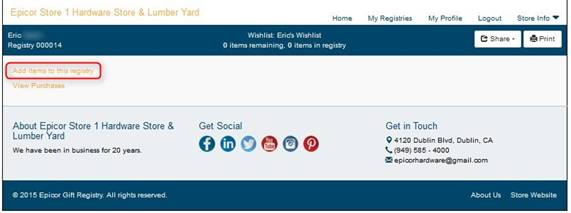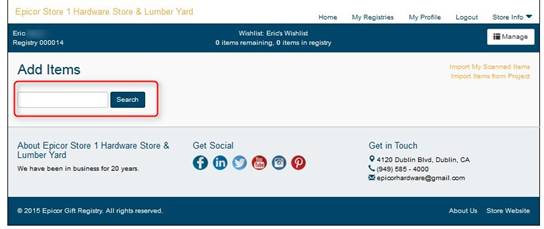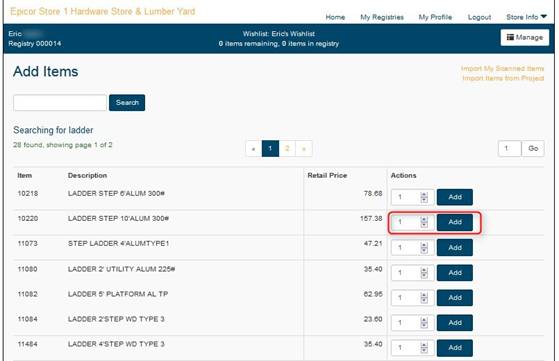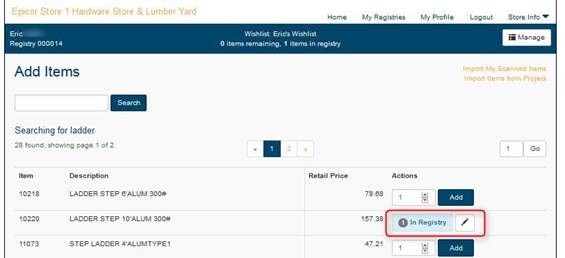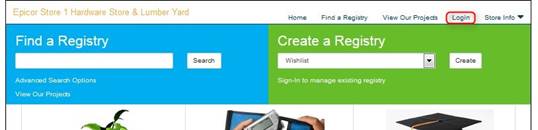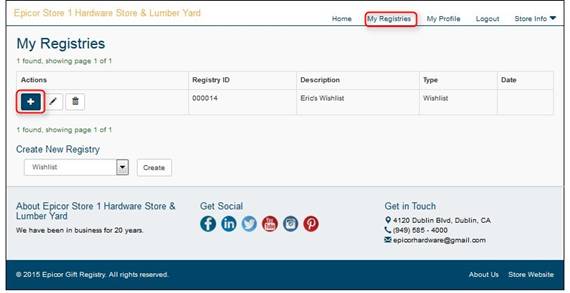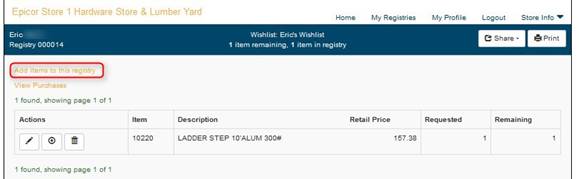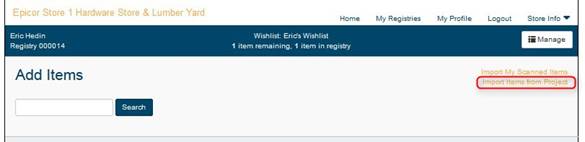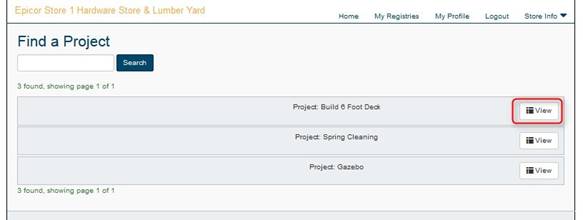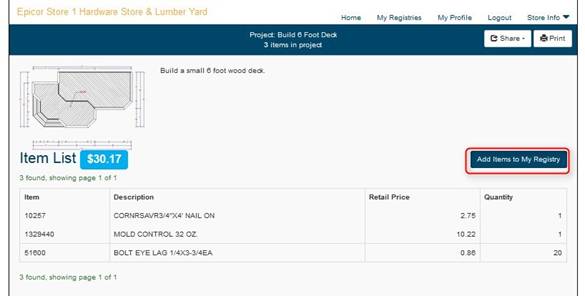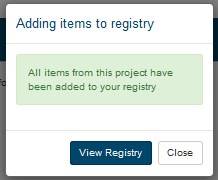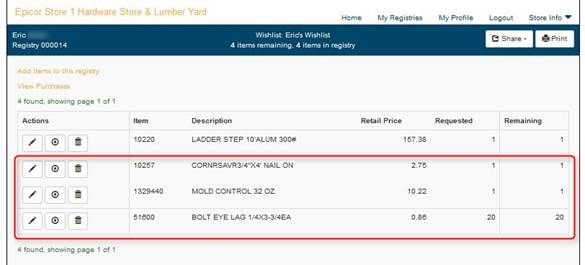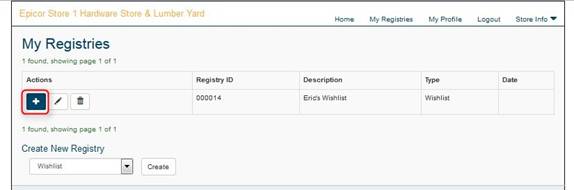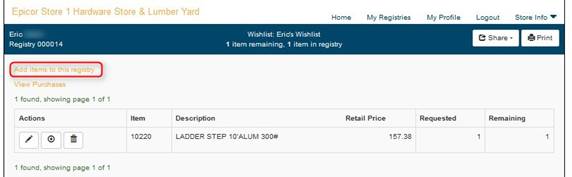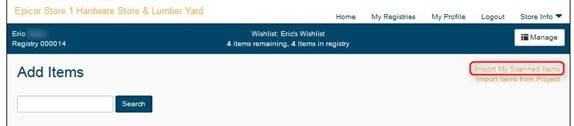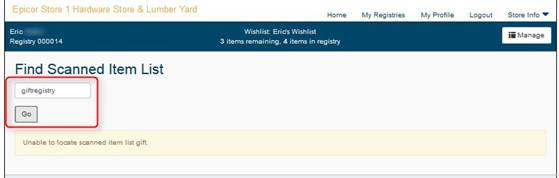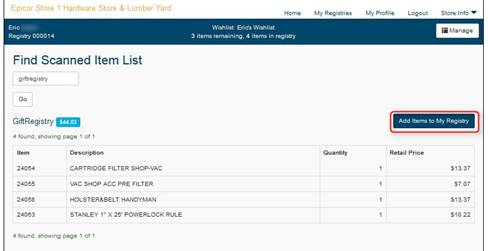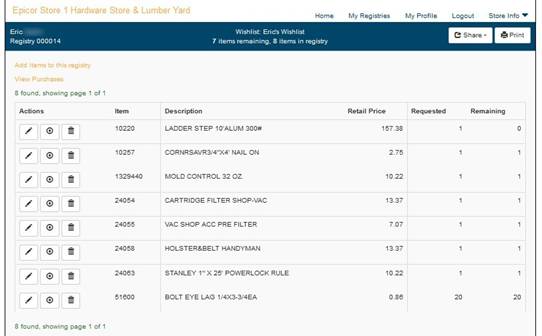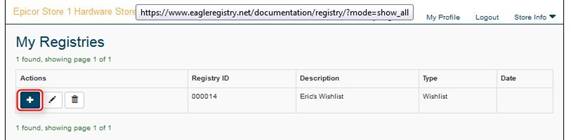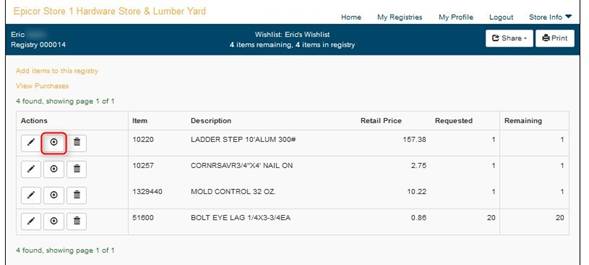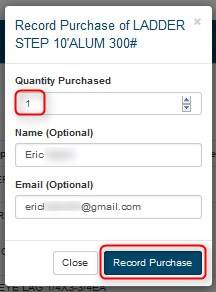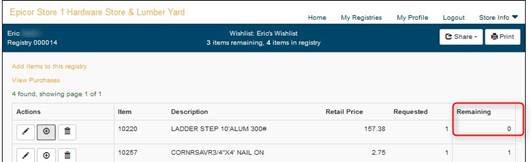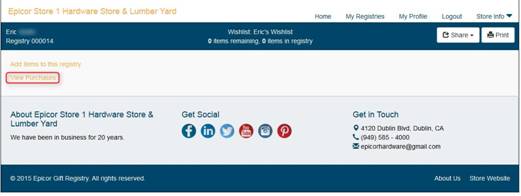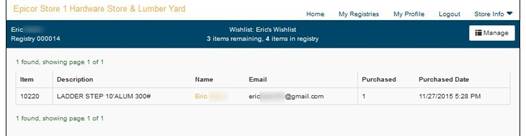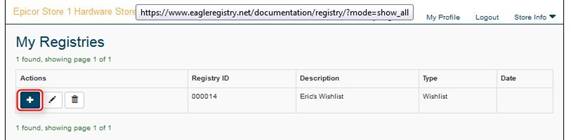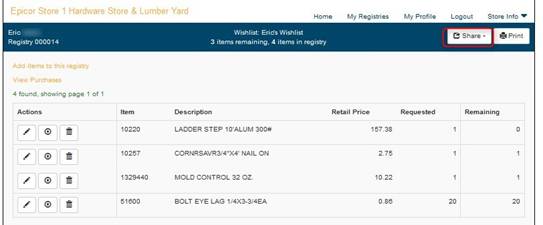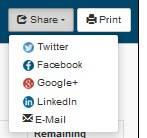Using Gift & List Registry - Registrant
This topic covers the following information pertaining to the registrant.
Click on a link below to jump to the desired section.
Creating
a new Registry
Add Items
to the Registry
Import
Items from a Project
Import
Items from a List
Recording
a Purchase
View
Purchases
Share on
Social Media
Creating a new Registry
- From
the homepage, select the type of registry you wish to create and click
the Create button.
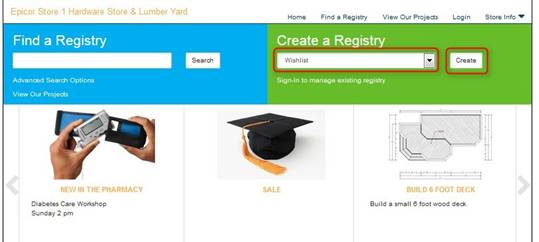
- You
will be prompted to enter your information. Fill in all of the fields
and click Continue.
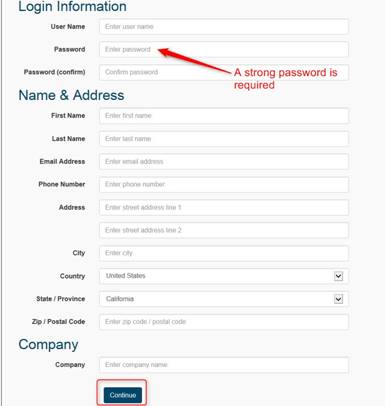
- Add
description, set access, and click the Create Registry button.
- Public
– Anyone can find and access the registry.
- Shared
– Only those who know the “secret word” can access the registry.
- Private
– Only the Registrant can access the registry.
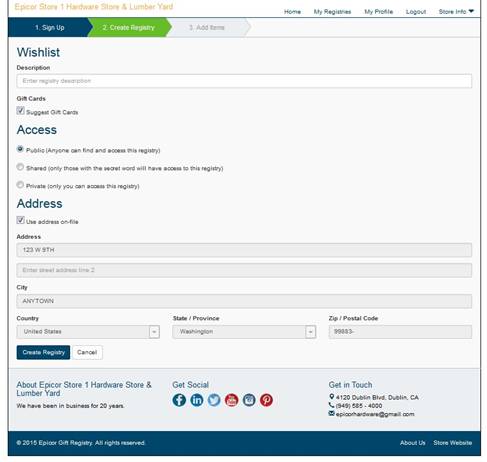
- If
you selected Shared Access, the following information will
appear. Fill in the Secret Word (for others to access) and
click on the checkbox if you want the registry to appear on the “Find
Registry” page.
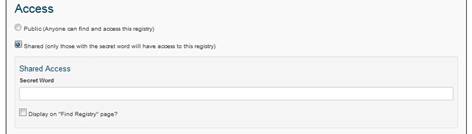
Add items to the registry
- Once
you have created a registry, click on the Add items to this registry
link.
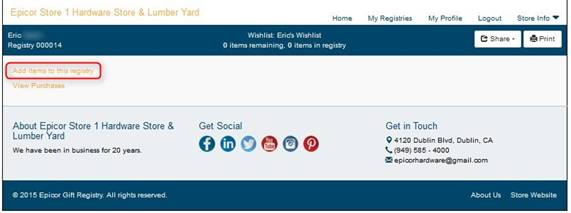
- Search
for items by description or SKU.
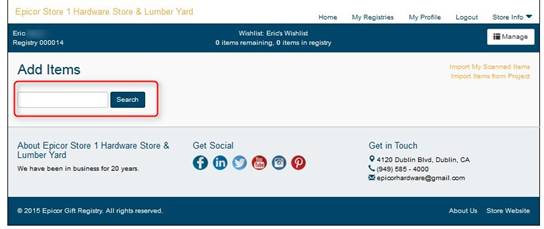
- A
list of items matching your description will appear. Locate the item
you wish to add and click the Add button, or modify the quantity
and click the Add button.
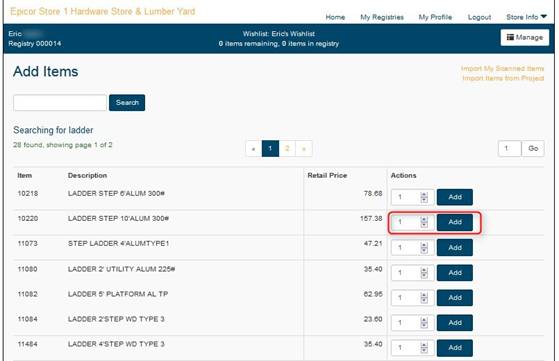
- The
message “1 in Registry” (or the quantity you chose) will appear. You
can click the Edit button
 to remove
the item or modify the quantity.
to remove
the item or modify the quantity.
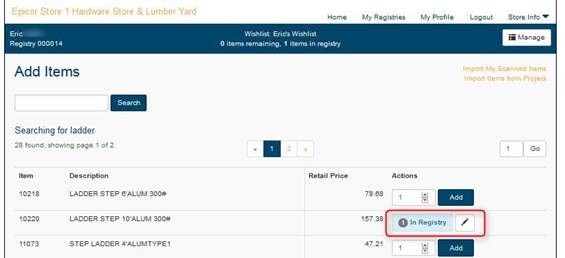
Import Items from a Project
- From
the Registry Homepage, click the login link and enter your
username & password.
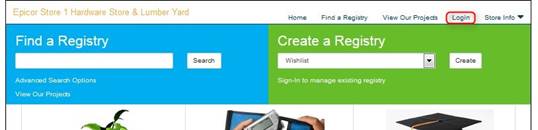
- Click
on the My Registries link, then click on the Modify
button
 .
.
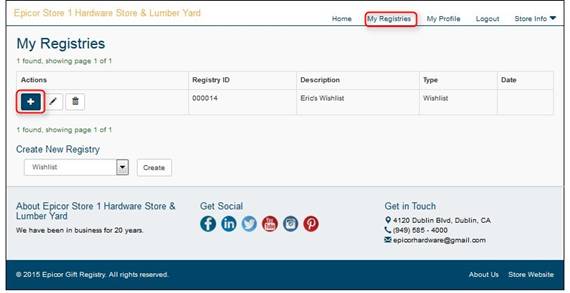
- Click
on Add items to this registry.
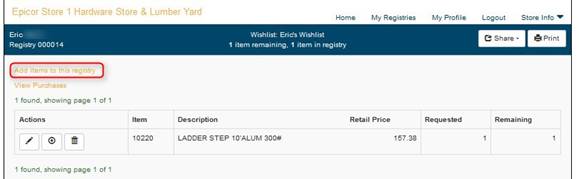
- Click
on Import Items from Project.
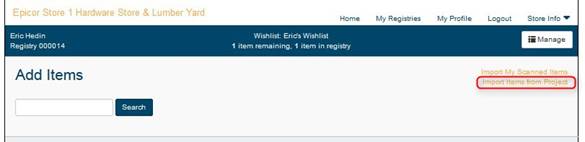
- The
project list will display. Click the View Items button
 next to the project you wish to add.
next to the project you wish to add.
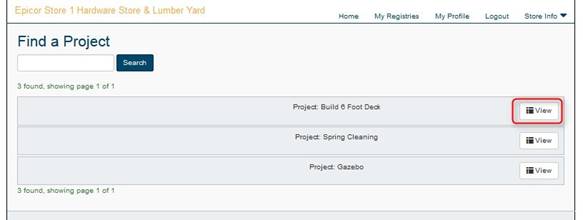
- The
components of the project will display. Click the Add Items to
My Registry button.
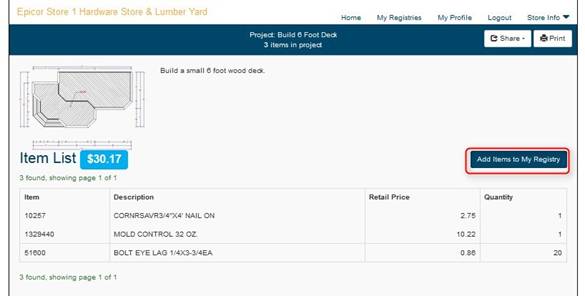
- You
will receive the following message confirming the project was added.
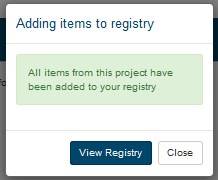
- If
you click on View Registry, the registry will display updated
with the components of the project.
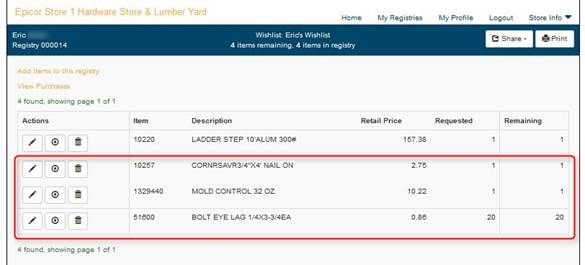
Import Items from a List
- An
item list can be created by hand, or by using an RF (Mobile) device.
Follow the instructions below to import an Eagle list into a registry.
- Login
from the homepage and click on the My Registries link. Locate
the registry you wish to update and click the Modify button
 .
.
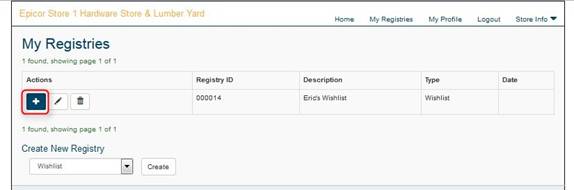
- Click
on the Add Items to this registry link.
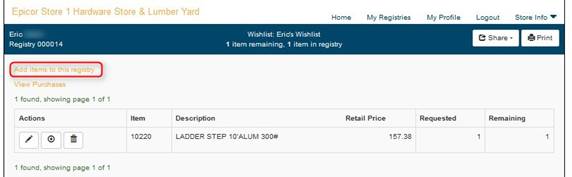
- Click
on Import My Scanned Items.
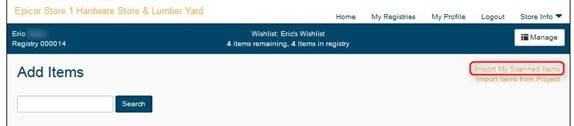
- Type
the name of the scanned list in the Find Scanned Item List
field and click Go.
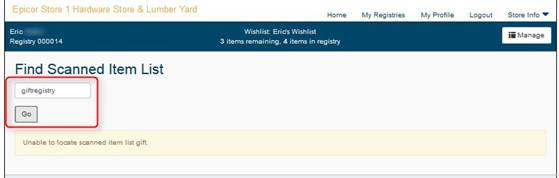
- Click
on Add Items to My Registry.
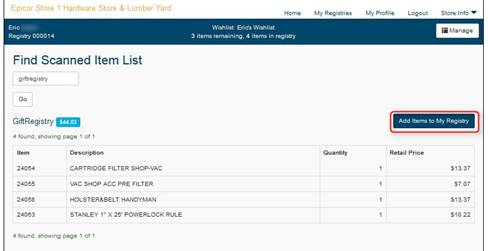
- You
will receive the following message confirming the list was added.

- If
you click on View Registry, the registry will display updated
with the components of the list.
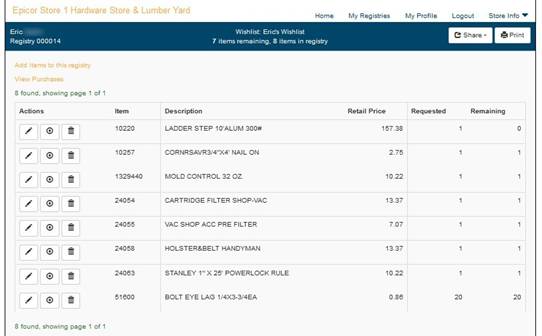
Recording a Purchase
- View
your registry by clicking the Login link on the homepage, entering
your username & password, and then clicking on the My Registries
link.
- Click
the Modify button
 next
to the desired registry.
next
to the desired registry.
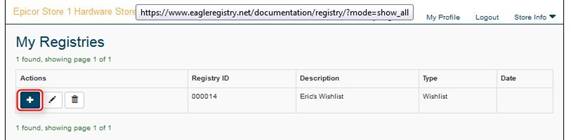
- Locate
the item you wish to mark as purchased, and click the Record Purchase
button
 .
.
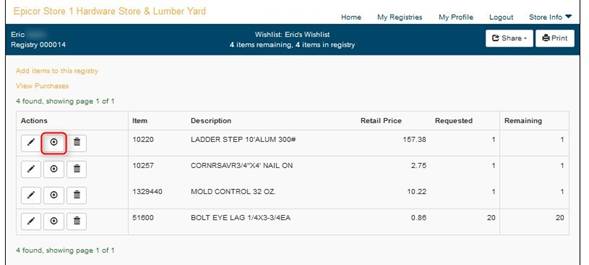
- You
will be prompted to enter the quantity purchased, Name (optional),
and Email (optional). Click Record Purchase when you are finished.
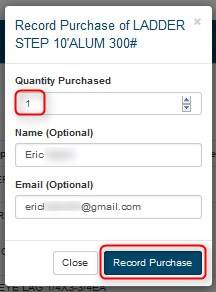
- The
screen will refresh and the list will be updated with the current
remaining amount.
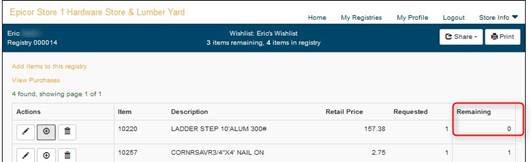
View Purchases
- To
view a list of registry items that have been purchased, retrieve the
desired registry and click on the View Purchases link.
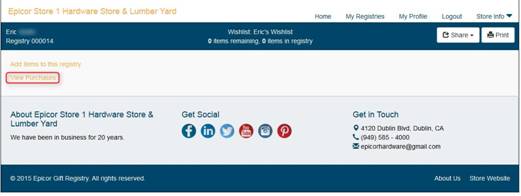
- A
list of all the items from the registry that have been purchased will
display along with the purchase quantity, date, & time.
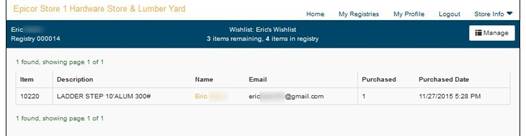
Share the list on Social Media(i.e.
post to Facebook Timeline)
- View
your registry by clicking the Login link on the homepage, entering
your username & password, and then clicking on the My Registries
link.
- Click
the Modify button
 next
to the desired registry.
next
to the desired registry.
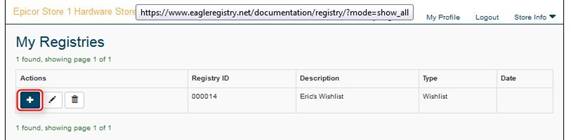
- While
viewing the registry, click on the Share button.
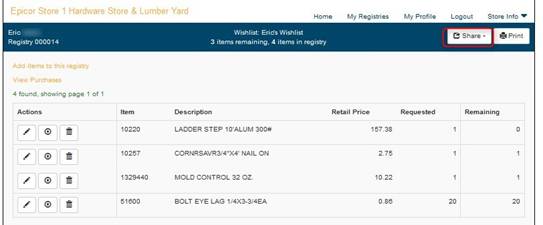
- Click
on the desired social media link and post the registry.