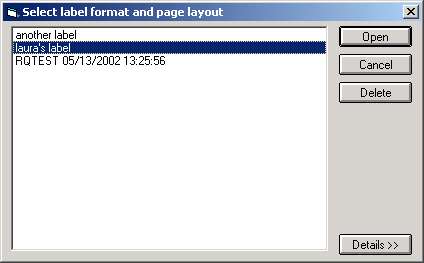
Epicor Eagle™ Labels for Windows users only. This procedure assumes the option "Windows Labels - Allow RQ/CSV labels on this system" (ID# 5802) is set to Yes in Options Configuration.
Whether you're using a CSV file you created on your PC, or one you created in Request (RQ), use the following procedure to print labels for a CSV file.
From the Eagle Browser, click Label Design and Printing Menu, then click Print Labels from RQ/CSV File. The Select Label Format and Page Layout dialog box displays.
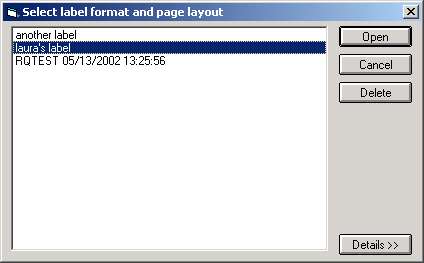
Click on the label design you want to use, and click Open. The Print Labels from CSV File dialog box displays.
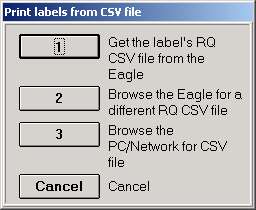
Use the table below to help you determine which option to select in the "Print Labels from CSV File" dialog box.
|
If you want to: |
use this option: |
|
use the file designated in the "CSV File" field of the label you selected in step 2 |
1 |
|
use any CSV file you've created in RQ |
2 |
|
use any CSV file you've created on your PC |
3 |
If you selected option 1, skip this step. If you selected option 2, browse to the appropriate RQ/CSV file from which you want to print labels. If you selected option 3, browse to the appropriate CSV file on your PC.
In the Print Test Labels dialog box that displays, select the correct printer, and click OK. The labels begin printing.
Select Yes or No when asked if you want to delete the file you just printed.