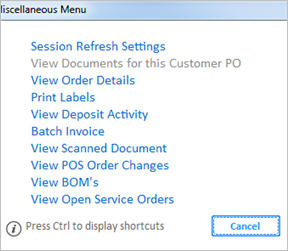
Complete the following procedure steps to print a POS Flex-Label for an order, special order, or transfer selected from the POS Order Viewer.
Display the POS Order Viewer. For more information, click here to go to the procedure topic.
Select the order, special order, or transfer for which you want to print labels.
Click Misc. From the Miscellaneous Menu that displays, click Print Labels.
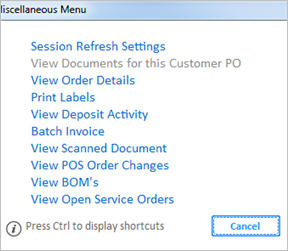
Review the dialog options. Make any changes that apply to the labels you want to print. Click here to go the help topic for the fields in this dialog.
Click OK.
If you selected Specified Line(s), then fill in the line numbers of the SKUs that you want to print in the dialog that displays. Separate the line numbers with a comma (for example, type 3,7,11,12). Click OK.
If you selected Specified SKU, then fill in the SKU number of the item that you want to print in the dialog that displays. Click OK.
The label(s) print at the printer you selected in the print labels dialog.