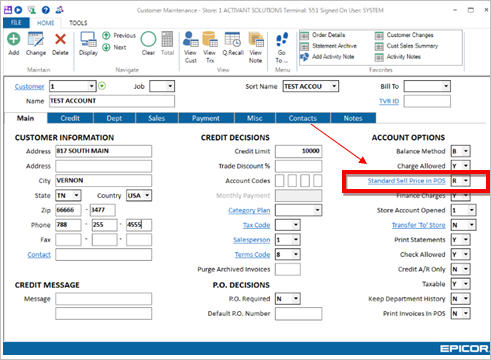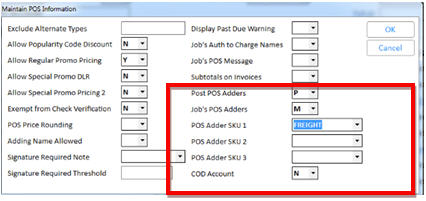POS Adders: Setup
This topic explains the Options, Enhanced Forms, and (optional) Customer setup for the POS Adders feature.
Options Setup
-
Display the Options Configuration window.
-
Click ID. Using the list below, enter the ID number of the option, and click OK. Click in the Current Value column, select the desired setting, and click Change. Repeat this process for all options in the list. For more information about a particular option, click on its blue underlined text.
-
Option 8971 " Use POS Adders in Order EntryThis option displays only if Option 76 "Advanced Order Entry on System” = Yes. Note: Applying a POS adder is not supported when using posting menu 3 to partially invoice an order.
A = Automatic. Use this setting if you want the system to automatically display the prompt to apply a POS Adder each time you total a transaction.
M = Manual. Use this setting if you want to be able to apply POS Adders, but will do so only when necessary by selecting ’Apply POS adder’ from the Totals Menu.
N = No (default)
You can also control, by customer, whether or not the clerk is prompted to apply a POS Adder to that customer’s transactions. This is controlled by the "Post POS Adders" field on the POS hyperlink of the Main tab of Customer Maintenance. You can define up to three default Adders which are displayed automatically when a transaction for that customer is totaled. The clerk can change what Adder(s) is posted.
Set this option to M if POS should not prompt the clerk to post POS Adders for the majority of your customers. For the exception customers where Adders should be applied, set the Post POS Adders field in Customer Maintenance to "Prompt" for those customers.
Set this option to A if POS should prompt the clerk to post POS Adders for the majority of your customers. For the exception customers where Adders should not be applied, set the Post POS Adders field in Customer Maintenance to "No Prompt" for those customers.
"
-
Option 8973 " Exclude Special Record items in POS Adder calculationThis option applies to the calculation of POS Adders where the Adder’s surcharge is a percentage of the transaction’s subtotal (total less taxes and other Adders). This option determines whether or not Special Record items (where the item’s Special Record flag is set to either M, F, or L in Inventory Maintenance) are excluded from the calculation of Adders.
For example, if the transaction includes an item that uses the "Sells With" feature to post an additional fee (such as for an environmental fee or CRV fee) you likely do not want the Adder calculation to be applied to those fees. If you do, set this Option to Yes. Otherwise set this option to No.
Yes = when the system calculates the surcharge it will also subtract the amount of any items that are Special Records (where the item's Special Record flag is set to either Miscellaneous, Freight, or Labor) or Fee Type (where the item’s Fee Type field is set to either Excise or Environmental). Thus, the amount used in the Adder calculation will be the transaction’s total less tax, other Adders, and Special Records.
No = the adder calculation will be the transaction’s total less tax and other adders. ”
Enhanced Forms Setup
If you print invoices at POS, you must be using Enhanced Forms (option 79 set to Yes in Options Configuration), and you must select in Option 7543 one of the standard forms whose format name ends with "Adders." Note that invoices printing to a receipt printer, or invoiced orders printing to a receipt printer, will print correctly regardless of Enhanced Forms setup.

Custom Enhanced Form users: If you use a Custom Enhanced FormTo check if you are using a customEnhanced Form for printing invoices, see option 7543 in Options Configuration. Check the Current Value column: if you are using a custom form, its name DOES NOT begin with a plus sign (+).
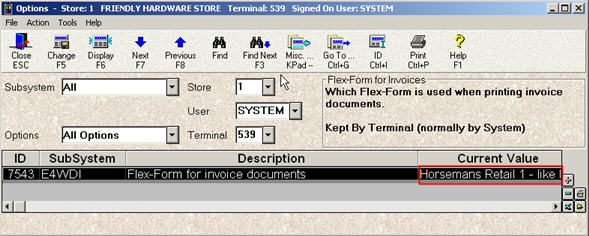
for printing invoices, and you want to use POS Adders, call Epicor Direct at 800-538-8597 to be quoted a price and time frame to get your custom enhanced form adjusted to print POS Adders.
(Optional) Customer Setup
If desired, you can control by customer whether or not the clerk is prompted to apply a POS Adder to that customer’s transactions. You can even associate up to three POS Adders with a customer. Then, at POS, the system automatically suggests these Adders when a clerk totals a transaction for that customer. The clerk will have the chance to make modifications before those Adders are posted to the transaction.
-
Display the Customer Maintenance window.
-
Display the customer account you want to set up for POS Adders.
-
Click the POS hyperlink.
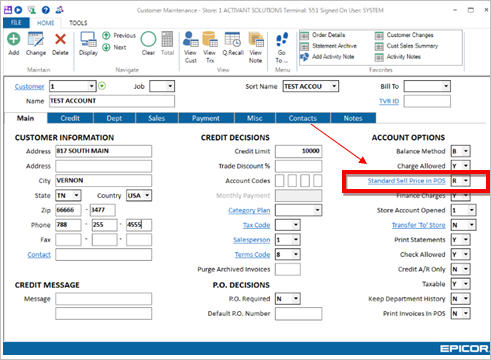
-
In the Maintain POS Information dialog that displays,
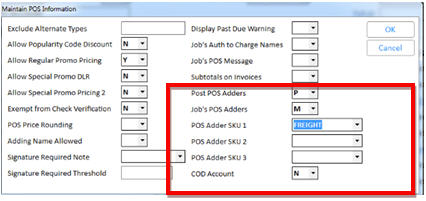
fill in the desired fields that pertain to POS Adders, then press Enter. Click the blue underlined text below for more information about a particular field.
Post POS Adders
Job’s POS Adders
POS Adder SKU 1, 2, and 3