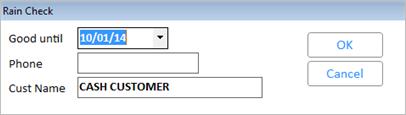If the customer is purchasing any items that are in stock, complete a transaction for those items. Then proceed with the next step.
From the POS posting screen, click 
 , and click Raincheck.
, and click Raincheck.
Enter or change customer and transaction information, if necessary.
Press Enter. The Raincheck dialog box displays.