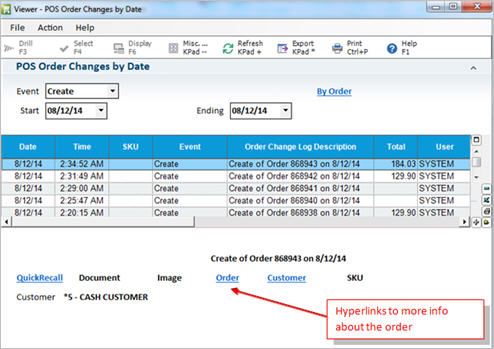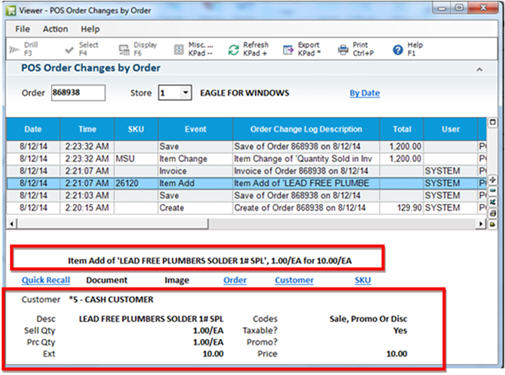
Once you have completed the setup for the Order Change Log, you can begin using it to manage your orders and special orders. The Order Change Log has two viewers from which you can choose: the By Order viewer, or the By Date viewer. The By Order viewer (the default) shows all the events associated with a particular order. The By Date viewer shows all the occurrences of a specific event type, arranged in date order. You access the By Date viewer by clicking the "by Date” link on the By Order viewer (or you can use the Misc menu).
From POS, with your cursor in the Customer field, select the customer, if known. Press Menu (- on the keypad), and select View Documents. The Orders Viewer displays. If desired, you can locate an open order/special order in this viewer.
Click the Change Log hyperlink to display the Order Change Log. If the order/special order has been invoiced, skip to step 4.
To use the By Order viewer, type the Order number and Store Number, and press Enter. Note: if you located the appropriate order in step 1, that order automatically displays.
The various events associated with the order display in the grid. If you click on an event, a thumbnail description about that event displays near the bottom of the window. For example, if you click on an Add or Delete event, a thumbnail description of the item added or deleted displays.
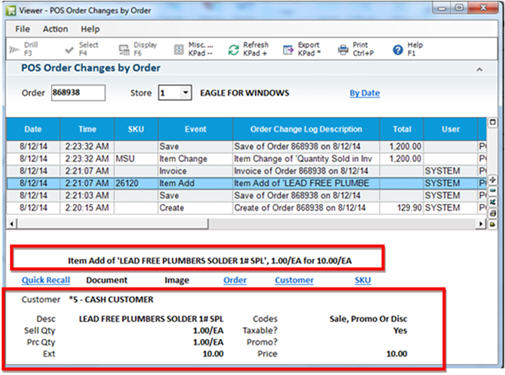
To use the By Date viewer, click the By Date hyperlink (or select the By Date viewer from the Misc menu). Select the Event, enter a Start and End Date if desired, and press Enter. Note: if you located the appropriate order in step 1, the system automatically uses the date of the selected open order in the Start Date and End Date fields, and automatically sets the Event to "Create."
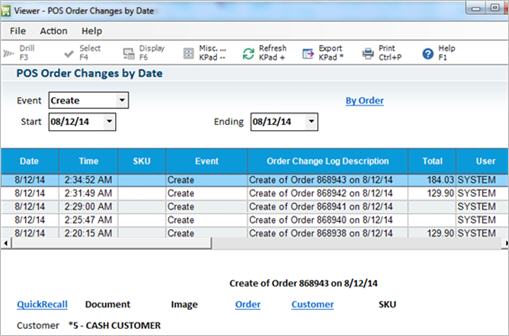
In both the By Order and By Date viewers, you can click any of the blue hyperlinks at the bottom of the window for more information about the order/special order (Note: If any of the text is not a blue hyperlink, that means you don't have the corresponding feature on your system). For example, click the Order hyperlink to display detail of an open order in the Open Document Detail viewer. Or, click the Image hyperlink to display the order/special order in the Invoice Viewer (if you have Document Imaging).