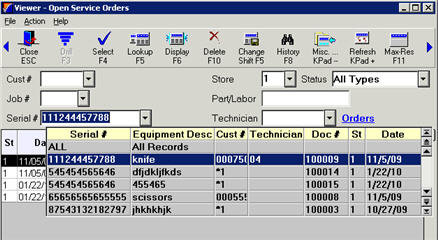
(Service and Repair users only)
In the Service Order Viewer, you can do any of the following:
Display Service Orders
Modify Service Orders (assign technicians to checked-in orders, make status updates, add a comment)
Paste Service Orders into POS for updating/invoicing
Delete Service Orders
Access the standard Order Viewer, if desired
Review service history
In POS, access the Service Order Viewer from the Recall Service Order dialog, or by displaying the standard Order Viewer (also known as the All Types Viewer) and then clicking the Service Order hyperlink.
Locate the appropriate Service Order in the grid, and use the down-arrow key to select (highlight) it. If desired, you can use the drop-downs at the top of the window to narrow your search. For example, select the appropriate serial number in the Serial # drop-down and press Enter.
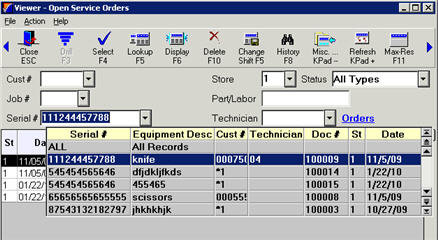
If desired, you can do one or more of the following:
To change the Status of the Service Order, enter a Status Note, change the Technician, or change the Location, press Change, make your change(s), and press Enter.
To change or invoice the Service Order in POS, press <Select> to display the Service Order in the POS posting grid.
To delete a Service Order (requires security bit 69), right-click on a column heading, select checkboxes, place a checkmark next to the Service Order(s) you want to delete, press Delete, and press Yes to confirm.
To display the Service Order History Viewer, press History (F8).