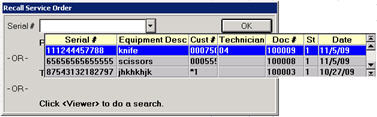
(Service and Repair users only)
Once you have created a Service Order, you can later recall it to make modifications (such as to change the status from Checked In to Work in Progress), or to invoice it when the service is complete.
Display the POS window.
If you set option 102 "POS Return to Header Screen After Each POS Transaction" to S (Header/Service Order), skip to step 4.
From the Posting screen, press Start (F2), and select S-Service Order. You must recall Service Orders from the posting screen. You cannot recall them from the Header screen.
In the Start or Recall Service Order dialog, select R-Recall Existing Order. The Recall Service Order dialog displays.
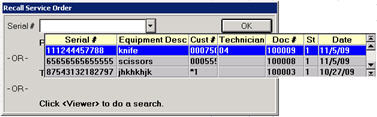
Use one of the lookup methods to locate the Service Order:
Type the serial number/VIN number/tag number (note:if you use serial numbers or VIN numbers, you can use the drop-down list to locate the serial number or VIN. If you use tag numbers, no drop-down list is available).
If you know the document number, you can type a period followed by document number to retrieve the document.
Click Viewer to search for the document in the Open Service Orders Viewer (note: you can also access the Service Order Viewer from the standard POS Order Viewer).
If desired, make any modifications to the Service Order.
Press Total, and select an option (Invoice, Save, etc.). As with any saved transaction, once you invoice a Service Order, it no longer displays in the Service Order Viewer, but you can display it in QuickRecall or in the Service Order History Viewer (which requires Compass) by pressing the F8 History button from the Service Order Viewer. You can also display invoiced Service Orders by opening the Compass application and choosing Service Order History Viewer.
![]()
If desired you can partially invoice a Service Order, up to four times. Each partial invoice will display in the Service Order History viewer which requires Compass.