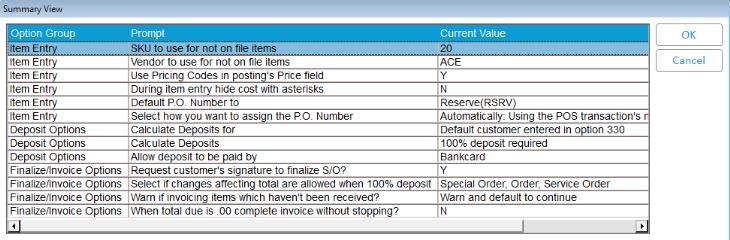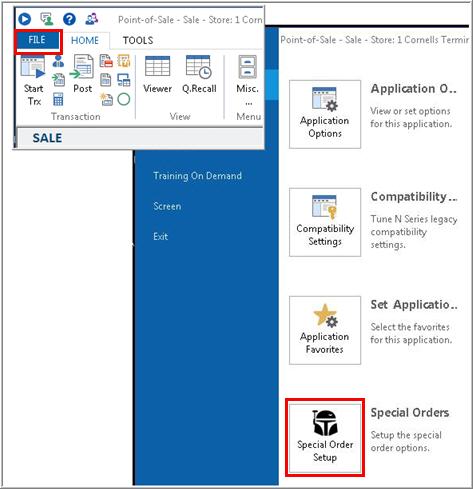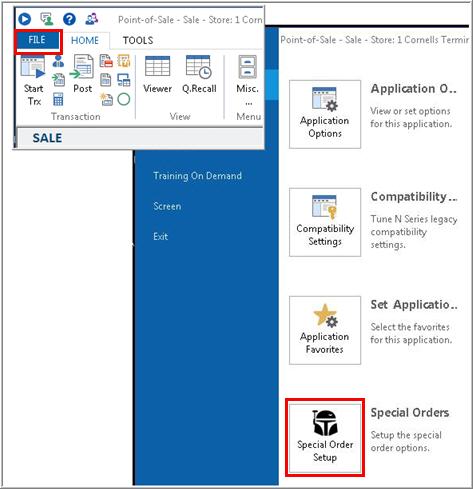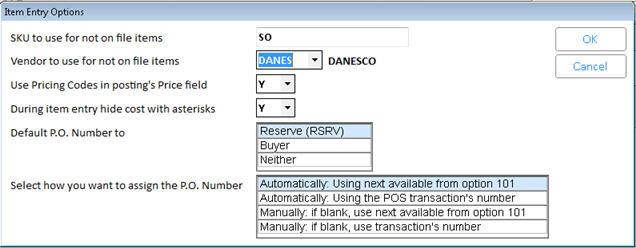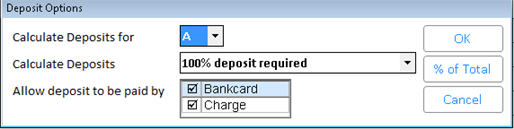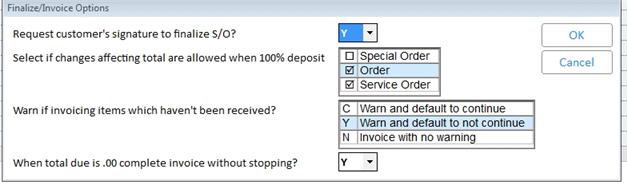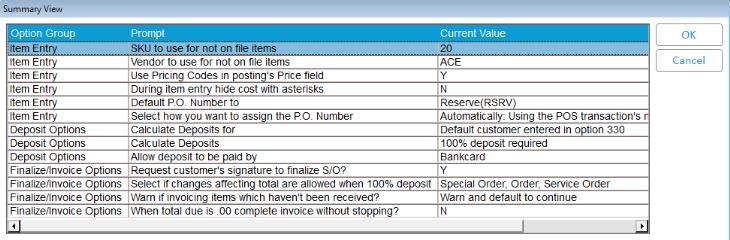Streamlined Special Orders: Setup
Set Up Security
The following is the best practice security setup for clerks using Streamlined Special Orders.
- Set bit 539 "Prompt for deposit on orders/special orders/service orders" to Y
- Set bit 610 "Allow override of suggested deposit amount" to N
Best Practice Options Settings for Standard Special Orders
The following is the best practice setup for options related to Streamlined Special Orders. Review these options in Options Configuration by selecting Special Order in the Options Group field, and then clicking Display. Change any options that are not already set to the value listed.
Customize Special Orders to Your Needs
The following is the best practice setup for options related to Streamlined Special Orders. These options are set up in POS.
- From the POS screen, click File, click Configure, and then click the Special Order Setup button.
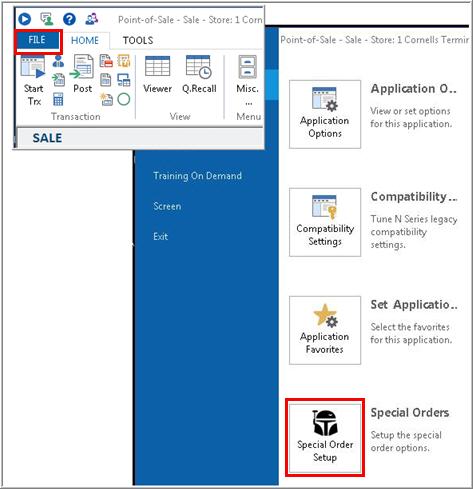
- From the Special Order Setup dialog, click Item Entry Options.

- Fill in the first two fields with the SKU and Vendor you want the system to use. The remainder of the fields are already pre-set for best practices, but can be changed. When finished, click OK.
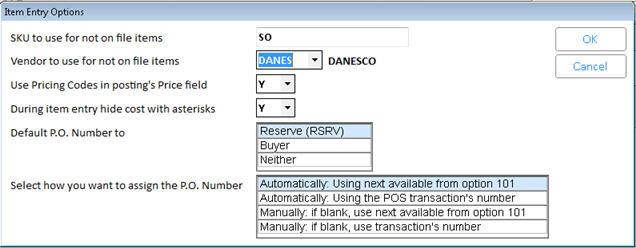
SKU to use for not on file itemsIf the item number you post on a Special Order is not in file (NIF), then this SKU number is substituted. This default SKU must exist in Inventory Maintenance (IMU). This SKU is also used when posting an NIF item as a special order item on an Order.
Vendor to use for not on file itemsEnter the Vendor Code from Vendor Maintenance (MVR) that you want to use as the default vendor when a special order is created in POS. This Source Vendor in the POS header will be set to the vendor entered in this option and will be used as the default vendor in the special order posting area for items that are not in file (NIF) or do not have a vendor assigned in Inventory Maintenance.
Use Pricing codes in posting's Price fieldBest practice is to set this option to Yes to allow pricing codes to be entered in the Price field in POS posting.
During item entry hide cost with asterisksBest practice is to set this option to Yes so that the POS posting area's Cost field always displays the item's cost as asterisks. When adding or changing an item's cost, as the clerk types a value into the Cost field, asterisks (*) display in place of the value entered. When displaying an item in the posting area, the item's current cost displays as asterisks. Setting this option to Yes allows the clerk to enter a cost without the chance of a customer seeing the item's cost, such as when creating a special order for a customer. This option applies to all transaction types. This option also applies to the Cost field on the Add SKU dialog used when adding a non-stock item to inventory from POS using a template SKU.
Default PO Number toBest practice is to set this option to Reserve to default the PO# field in the posting area of POS to RSRV on Special Orders. This also suppresses the for-your-information "PO has been reserved" dialog that tells you the PO# created for that special order (the PO# is readily available in the posting grid). This option applies to special ordered items linked to a purchase order on an Order or Service Order (COM users) and on a Special Order (for Advanced Special Order users).
Select how you want to assign the PO NumberBest practice is to set this option to "Automatically: Using next available from option 101" so that the system always automatically assigns the PO Number when generating the PO.
If you have vendors that require using a PO number they assign, you can set this option to one of the "Manually" settings so that the clerk is prompted and can enter that vendor's PO number in the "Reserve a purchase order" dialog.
- From the Special Order Setup dialog, click Deposit Options.

- The fields in this dialog are pre-set for best practices, but can be changed. When finished, click OK.
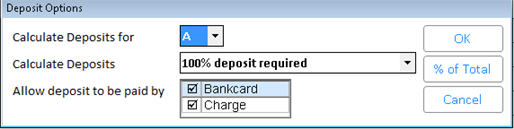
Calculate Deposits forThis option determines the customers for which the system will calculate deposits for Special Orders. Best practice is to set this option to A for All Customers.
Calculate DepositsBest practice is to set this option to 100% Deposit Required, so that 100% of the special order's total is used to calculate the deposit for special orders whose total is above the amount entered in option 1482 "S/O Deposit Calculation-2nd range's order total cutoff."
If you select "$% of Total," you must then click the % of Total button on the right to set up the amount of order and the minimum deposit percent. If desired, you can set up to three percentage levels based on dollar amount of the special order.
Allow deposit to be paid byBest practice is to place a checkmark in both boxes so that a Special Order deposit can be paid by either bankcard or house charge.
- From the Special Order Setup dialog, click Finalize/Invoice Options.

- The fields in this dialog are pre-set for best practices, but can be changed. When finished, click OK.
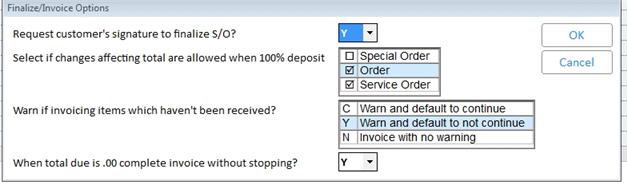
Request customer's signature to finalize S/O?Best practice is to set this option to Y to always capture electronic signatures on Special Orders. Note: the prompt “Request customer's signature to finalize S/O?” only appears in the Finalize/Invoice Options dialog if option 3350 "Eagle For Windows Document Imaging on System" does not equal N (in other words, it is set to Y or J).
Select if changes affecting total are allowed when 100% depositSelect if changes affecting the transaction total are allowed when 100% deposit has been received. Best practice is to place a check mark next to Order and Service Order only, so that for Special Orders, a clerk cannot add items, delete items, or change an existing item's quantity or price such that the change affects the transaction's total when there is already a 100% deposit.
Warn if invoicing items which haven't been received?Best practice is to set this option to Y, so that if a clerk recalls and attempts to invoice a special order that has items which are still outstanding on a PO, the system will warn "all items have not been received. Do you want to continue invoicing this order?" and the answer to the question defaults to No (don't continue invoicing this order).
When total due is .00 complete invoice without stopping?Best practice is to set this option to Yes, so that when you are invoicing (or partially invoicing) a Special Order, Order, Service Order, or Layaway, and the amount due from the customer is .00 because the deposit covers the total invoice amount, the transaction is automatically invoiced.
- To see an overview of the setup you just completed, from the Special Order Setup dialog, click Summary View.