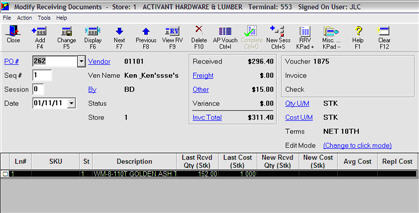
(Advanced Receiving users only)
Create an invoicing session for each invoice you receive. You can have up to 999 Invoicing Sessions per receiving document. Only one invoicing session can be open at a time for each receiving document. Use the following procedure to create and modify an invoicing session.
In the PO# field, from the drop-down list, select a finalized PO, then press Enter, or simply enter the PO # and press Enter.
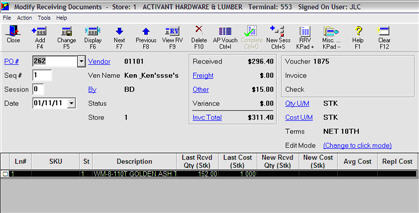
The purchase order information displays.
Click New Sess (Control-S). An invoicing session is opened. Notice that "1" appears in the Session field, and "an invoicing session has been created" appears at the bottom of the window.
If it's not already displayed, display the Modify Receiving Documents (MRV) window. In the PO# field, from the drop-down list, select a finalized PO, then press Enter, or simply enter the PO # and press Enter.
Click Next (F7) to display the session you want to modify, then press Enter to display the detail items in the grid.
![]()
If you intend to start an invoicing session, but mistakenly start making changes to session 0, you must run RRV, Option F for that session before you can begin an invoicing session.
In the Header area, click one of the hyperlinks to change Invoice Total; you can also change Freight or Other, if needed. Enter the new amount(s) in the Header window, then click Change.
The receiving document header information is updated.
In the Detail (grid) area, for the items on the invoice, select either of the methods below for entering quantities received and cost changes:
Enter the quantities received in the New Rcvd Qty column, and if necessary, change any costs in the New Cost column. Click Change.
Click "Change to click mode" so that clicking on a row’s checkbox automatically populates the New Rcvd Qty and New Cost columns. For invoicing sessions, click the checkbox to move the Qty Not Invcd to New Rcvd Qty and Last Cost to New Cost. For session 0 (your non-session invoice), you can click the checkbox to move Last Rcvd Qty to New Rcvd Qty and Last Cost to New Cost. Note: To clear the values in the New Rcvd Qty and New Cost columns, simply click the appropriate row's checkbox.
If you use the Accounts Payable application, click AP Vouch. In the AP Voucher window, make any necessary changes, and click Change.
For more information on the AP Voucher Window, see the topic "Modifying A/P Info on Receiving Documents."
Update accounts payable by closing the Invoicing Session. See the topic "Closing Invoicing Sessions."