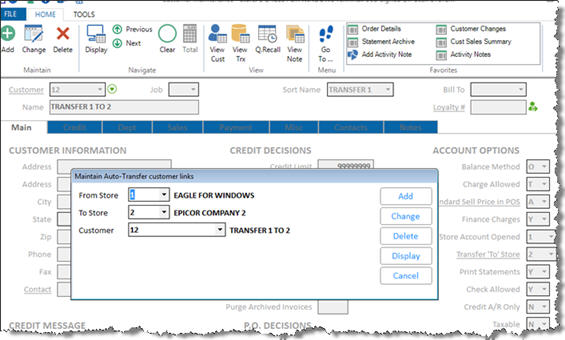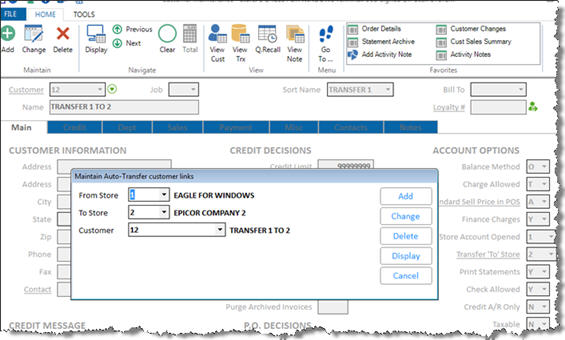
If you use Centralized Distribution, use the following procedure to set up transfer accounts so that transfers are created automatically when you receive a PO in a distribution center (DC).
If you use Stock Transfer Balancing, use the following procedure to set up the transfer accounts to move overstock from store to store.
If you haven't already, set up a transfer account for every possible transfer from store to store (Stock Transfer Balancing users) or from the DC to a remote store (Centralized Distribution users).
(Centralized Distribution users) For example, if you have one DC (let's assume it is set up as store #16 on the system) and 15 remote stores (let's assume they are set up as stores 1-15), set up a transfer account from store 16 to store 1, from store 16 to store 2, from store 16 to store 3, and so on. If you have an additional DC, (let's assume the second DC is set up as store 17), set up a transfer account from store 17 to store 1, from store 17 to store 2, from store 17 to store 3, and so on. If you have more distribution centers, repeat this process as needed.
(Stock Transfer Balancing users) Set up a transfer account for every possible combination of from and to stores. Make sure to create accounts in both directions. For example, you will need a transfer account From store 1 To store 2, as well as From store 2 To store 1.
Set up Auto-Transfer links, as follows:
Click the "Transfer 'To' Store" hyperlink. The Maintain Transfer Customer Links dialog box displays.
For each transfer account you just created (or created previously), enter the transfer From Store, transfer To Store, and the Customer number, and then press Add.
Repeat this process for all transfer accounts (Stock Transfer Balancing users), or for all transfer accounts going from the DC(s) to the remote stores (Centralized Distribution users).
When finished, click Cancel to close the Maintain Auto Transfer Customer Links dialog box.