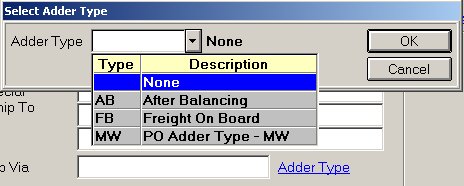
This topic includes the following procedures for Purchase Order Adder types. Click any of the following to take you to the procedures steps.
For help with setting up or modifying PO Adder types, click here to go to the procedure topic.
Use this procedure to assign a PO Adder type to purchase order.
From the Eagle Browser, click Purchasing & Receiving (MPO). The Purchasing & Receiving window displays.
Display the purchase order (PO). For more information, click here to go to the procedure topic.
In the Purchasing and Receiving window, the Header screen, locate the Adder Type link. The link is at the bottom of the window, to the right of the Ship Via field. Click the Adder Type link to display the Select dialog. Or, click Misc and from the Header Menu, click A - Change Adder Type.
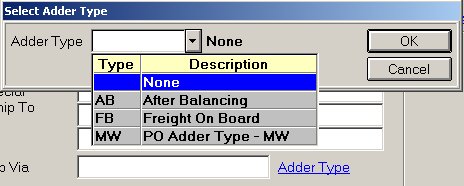
From the list, click to select the Adder type that you want to assign to this PO. Click OK.
If the PO Status is R, the message, Adder type changed, displays at the bottom of the window. The Total Freight field is updated based on the Adder type code. However, if an amount was already in the Total Freight field, first a message displays indicating that the amount will be cleared, click OK.
The total cost of the received items is used to calculate the freight amount. If How Received is E (ONLY those changed), then the total cost of received items includes only the line items specifically received with a quantity greater than zero (and now have a line item status of R). If How Received is A (ALL with exceptions), then the total cost of received items includes line items specifically received with a quantity greater than zero (and now have a line item status of R), and items with a line item status of F. For those items, the order quantity is assumed to be the received quantity.
If the PO Status is F or P, a dialog displays with the estimated freight amount. Click OK.
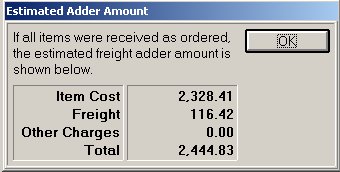
The Total Freight field is not updated on the Header screen of the PO. When you receive the PO, you can calculate the actual amount. Click here to go to the procedure steps in this topic. However, if an amount was already in the Total Freight field, first a message displays indicating that the amount will be cleared, click OK.
Use this procedure to change or remove a PO Adder type from a purchase order.
From the Eagle Browser, click Applications. From the list that displays, click Purchasing & Receiving (MPO). The Purchasing & Receiving window displays.
Display the purchase order (PO). For help with that, click here to go to the procedure topic.
In the Purchasing and Receiving window, the Header screen, locate the Adder Type link. The link is at the bottom of the window, to the right of the Ship Via field. The Adder type code currently assigned to the PO displays next to the link. Click the Adder Type link to display the Select dialog. Or, click Misc and from the Header Menu, click A - Change Adder Type.
To change the Adder type code, from the list, click to select the Adder type that you want to assign to this PO. Click OK.
If the PO Status is R, the message, Adder type changed, displays at the bottom of the window. The Total Freight field is updated based on the Adder type code.
If the PO Status is F or P, a dialog displays with the estimated freight amount. Click OK. The Total Freight field is not updated on the Header screen of the PO. When you receive the PO, you can calculate the actual amount. Click here to go to the procedure steps in this topic.
To remove the Adder type code from the PO, from the list, select None and click OK. A dialog displays asking if you want to clear the freight field. If you want to clear the freight field, click Yes. If you want to leave the freight amount as is, click No. Whichever answer you choose, the Adder type code is removed from the PO.
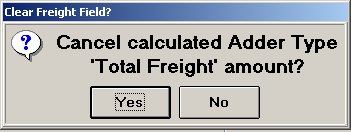
If an Adder Type code is already assigned to a PO, then during receiving, the amount in the Total Freight field is not updated. If you want to calculate the value and update the Total Freight field, complete the following procedure steps.
![]()
When finalizing a PO with the Receiving Report (RRP), run with Option F, the system automatically checks if the PO has an Adder type code. If it does, the system calculates the Freight Amount based on the Adder type assigned to the PO. So if you make any receiving changes that impact the Freight amount, you do not have to complete the following steps to recalculate the amount, the system always does that for you when running the RRP with Option F.
From the Eagle Browser, click Applications. From the list that displays, click Purchasing & Receiving (MPO). The Purchasing & Receiving window displays.
Display the purchase order (PO). For help with that, click here to go to the procedure topic.
From the Header screen, click Misc. From the Header Menu, select 8 - Recalculate PO adder amount. The menu closes and the Total Freight field is updated. A message displays at the bottom of the window, Adder amount updated.