Item Status Report (RIS)
Use the Item Status Report (RIS) to print the customized reports (called
"flex reports") that you create in Report Format Definition
(Function DEF). Also use RIS to print the following pre-defined
flex reports:
Zero Sales report
Overstock report
Zero Quantity report
On Order report
Stock Status report
Note: Do not delete the pre-defined reports in Function DEF.
Printing the Item Status Report (RIS)
From the Eagle Browser, click Reports Menu, Inventory
Reports, Item Status Report (RIS). The Item Status Report window
displays.
If you have set up a Default
Report Profile for this report, you can simply click Run to use
the defaults. Or, you can retrieve a saved
report, make any necessary changes, and click Run. Otherwise,
continue with the next step.
From the  page, review the default entries in the fields and make changes if
needed. For a definition of each field, click here.
page, review the default entries in the fields and make changes if
needed. For a definition of each field, click here.
Click  .
A page of fields displays. Click in the box to the left of the
options you want. For a definition of each option, click here.
.
A page of fields displays. Click in the box to the left of the
options you want. For a definition of each option, click here.
Click  .
A page of fields displays.
.
A page of fields displays.
Fill in the fields above the
line as desired.
For a definition of each field,
click here.
(Optional)
Click  .
A page of fields displays. Fill in the desired fields to include or
exclude groups of items. For a definition of each field, click
here.
.
A page of fields displays. Fill in the desired fields to include or
exclude groups of items. For a definition of each field, click
here.
If you chose Printing Sequence
5 (User Defined) on the From/To page, click 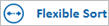 .
If you did not choose Printing Sequence 5, skip this step.
.
If you did not choose Printing Sequence 5, skip this step.
Fill in the fields to define
the sequence in which you want the report to print. For a definition
of each field, click here.
If
you chose Report Type A (Zero Sales) on the Options page, click 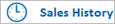 .
If you did not choose Report Type A, skip this step.
.
If you did not choose Report Type A, skip this step.
Type an X in the box next
to the period(s) you want the system to check for zero sales. For a definition
of each field, click here.
(Optional)
Click  .
A page of fields displays. Fill in the fields if you want to fax the
report. For a definition of each field, click here.
.
A page of fields displays. Fill in the fields if you want to fax the
report. For a definition of each field, click here.
Click Run if you are running this report now, or click
Queue if you are adding this report to a queue. For more information
about creating queues, click here.
Top
 page, review the default entries in the fields and make changes if
needed. For a definition of each field, click here.
page, review the default entries in the fields and make changes if
needed. For a definition of each field, click here. .
A page of fields displays. Click in the box to the left of the
options you want. For a definition of each option, click here.
.
A page of fields displays. Click in the box to the left of the
options you want. For a definition of each option, click here. .
A page of fields displays.
.
A page of fields displays.  .
A page of fields displays. Fill in the desired fields to include or
exclude groups of items. For a definition of each field, click
.
A page of fields displays. Fill in the desired fields to include or
exclude groups of items. For a definition of each field, click
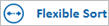 .
If you did not choose Printing Sequence 5, skip this step.
.
If you did not choose Printing Sequence 5, skip this step.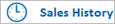 .
If you did not choose Report Type A, skip this step.
.
If you did not choose Report Type A, skip this step. .
A page of fields displays. Fill in the fields if you want to fax the
report. For a definition of each field, click
.
A page of fields displays. Fill in the fields if you want to fax the
report. For a definition of each field, click