Price Book Report (RPB)
The Price Book Report prints a price book from selected prices on the
Pricing tab of Inventory Maintenance. You can choose up to seven
prices and costs to print. Headings in this report will be determined
by your entry in the Price to Print field.
Price books are useful to answer phone questions, to provide employees
with prices to calculate bids manually, and to provide customers with
a reference for stock and prices. They are also useful in the event of
a power outage, so clerks can look up SKUs and prices.
Printing the Price Book Report
From the Eagle Browser, click Reports Menu, Inventory
Reports, Price Book Report (RPB). The Price Book Report
window displays.
If you have set up a Default Report Profile
for this report, you can simply click Run to use the defaults. Or,
you can retrieve a saved
report, make any necessary changes, and click Run. Otherwise,
continue with the next step.
From the Print Setup page, review the default entries
in the fields and make changes if needed. For a definition of
each field, click here.
Click  .
A page of fields displays. Click in the box to the left of the options
you want. For a definition of each option, click here.
.
A page of fields displays. Click in the box to the left of the options
you want. For a definition of each option, click here.
Click  .
A page of fields displays.
.
A page of fields displays.
Change the Store and Print
Sequence fields, if necessary.
In the lower portion of
the window, fill in the desired fields to limit the items that
print . For example, if you only want to print items for
a single vendor, enter a vendor code in the boxes, as shown here.

(Optional)
Click  .
A page of fields displays. Fill in the desired fields to include
or exclude groups of items. For a definition of each field, click
here.
.
A page of fields displays. Fill in the desired fields to include
or exclude groups of items. For a definition of each field, click
here.
If you chose Printing Sequence
5 (User Defined) on the From/To page, click 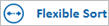 .
If you did not choose Printing Sequence 5, skip this step.
.
If you did not choose Printing Sequence 5, skip this step.
Fill in the fields to define
the sequence in which you want the report to print. For a definition
of each field, click here.
(Optional)
Click  .
A page of fields displays. Fill in the fields if you want to
fax the report.
.
A page of fields displays. Fill in the fields if you want to
fax the report.
For a definition of each field, click here.
Click
Run.
Top
 .
A page of fields displays. Click in the box to the left of the options
you want. For a definition of each option, click here.
.
A page of fields displays. Click in the box to the left of the options
you want. For a definition of each option, click here. .
A page of fields displays.
.
A page of fields displays.  .
A page of fields displays. Fill in the desired fields to include
or exclude groups of items. For a definition of each field, click
.
A page of fields displays. Fill in the desired fields to include
or exclude groups of items. For a definition of each field, click
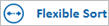 .
If you did not choose Printing Sequence 5, skip this step.
.
If you did not choose Printing Sequence 5, skip this step. .
A page of fields displays. Fill in the fields if you want to
fax the report.
.
A page of fields displays. Fill in the fields if you want to
fax the report.