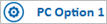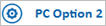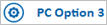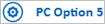Price Change Report (RPC)
About the Price Change Report
Use the Price Change Report (RPC) to finalize price changes that you
received electronically (i.e. via EFM), or that you entered into the Item
Price Changes window. Select Option F to finalize price change records.
Option F updates Inventory Maintenance with the new prices, and deletes
the price change records from the Price Change File.
You can also use the Price Change Report (RPC) to change prices for
a range of inventory items. Various options allow you to:
Preview price changes.
Add price change records to the Price Change File.
Make actual price changes in the Inventory File.
Delete records from the Price Change File.
When records are in the Price Change File, you can review, change, and
delete them. You can view price change records by running the Price Change
Report (RPC) without Options A, B, or F. You can also view price change
records in the Flexible
Pricing Grid.
Lumber/Contractor POS users: When you update the replacement cost,
the system also updates the cost in pricing and alternate units.
If you use Option A to add price change records to the Price Change
File, you can:
Run RPC with Option F to update your Inventory file.
Run RPC with Option C to update your Inventory File
with cost changes (not retail changes), only.
Run RPC with Option X to delete price change records
without updating your Inventory File.
View individual price change records in the Flexible
Pricing Grid.
Top
Printing the Price Change Report
(RPC)
From the Eagle Browser, click Reports Menu, Inventory
Reports, Price Change Report (RPC). The Price Change Report
window displays.
If you have set up a Default Report Profile
for this report, you can simply click Run to use the defaults. Or,
you can retrieve a saved
report, make any necessary changes, and click Run. Otherwise,
continue with the next step.
From the  page, review the default entries in the fields and make changes if
needed. For a definition of each field, click here.
page, review the default entries in the fields and make changes if
needed. For a definition of each field, click here.
Click  .
A page of fields displays.
.
A page of fields displays.
If you are finalizing price changes in the
Item Price Changes window, select option F.
For a definition of each option, click here.
Click  .
A page of fields displays.
.
A page of fields displays.
Multistore:
If the Keep Prices The Same In All Stores field in Options Configuration
(or MIC) is set to Y, then the Store field must be blank or C (Consolidated).
Option C (Consolidated) in the Store field is allowed only with
Option A or B.
In the lower portion of
the window, fill in the desired fields to limit the items that are
included on the report. If you are using Option F, use the From/To
fields to define the price changes you want to finalize. If you are
using Option A, use the From/To fields to specify which range of items
you want to be added to the price change file. If you are using
Option B, use the From/To fields to specify which range of items you
want to print.
For a definition of each field, click here.
(Optional)
Click  .
A page of fields displays. Fill in the desired fields to include
or exclude groups of items. For a definition of each field, click
here.
.
A page of fields displays. Fill in the desired fields to include
or exclude groups of items. For a definition of each field, click
here.
If you selected Option
A or B on the Options page (see step 4), you must click on a PC Option
(1-5) in the left pane, and fill in the appropriate fields that display.
The PC Option you select must match the Update Option you selected
on the Options page. For example, if you selected Update Option
2, then you must fill in the PC Option 2 page.
For more information about PC Option 1-5,
click one of the following:
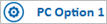
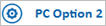
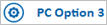

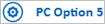
For a definition of each field on the PC
Option pages, click here.
(Optional)
Click  . A page of fields displays.
Fill in the fields if you want to fax the report.
. A page of fields displays.
Fill in the fields if you want to fax the report.
For a definition of each field, click here.
Click Run if you are running
this report now, or click Queue if you are adding this report to a
queue. For more information about creating queues, click here.
Top
 page, review the default entries in the fields and make changes if
needed. For a definition of each field, click here.
page, review the default entries in the fields and make changes if
needed. For a definition of each field, click here. .
A page of fields displays.
.
A page of fields displays.  .
A page of fields displays.
.
A page of fields displays. .
A page of fields displays. Fill in the desired fields to include
or exclude groups of items. For a definition of each field, click
.
A page of fields displays. Fill in the desired fields to include
or exclude groups of items. For a definition of each field, click