You can use the Modify Promotional Data Report (RPD) to:
Add a range of items to the Promotion file
Change the start and/or end dates of any promotion already in the Promotion file
Preview promotion prices for a range of items before updating the Promotion file
Take items off promotion and save that same promotion to be run at a later date
Set up a Timed promotion, where the promotion price is only given to a customer if the time the item is posted is within a specified "time of day window."
If you run RPD with Option F (Update Type 1), the system adds records into the Promotion file. You can set up a promotion in advance and run the Update Promotion Price Report (RUP) with option F to place the promotion prices in the Inventory file the night before the promotion begins.
You can use RPD, option F (Update Type 2) to change existing records in the Promotion file. The start dates and/or end dates on a range of active or future promotion records can be changed. Promotion prices on existing records cannot be changed by RPD.
![]()
Do it Best members must run RPD to change the start and end dates of promotions received through EFM (by default, EFM transmits promotions with the year 2029).
You can set up custom promotions and re-run the same promotion prices at a later date without having to recreate the records in the promotion file (MIP). You can use RPD, option F (Update Type 2) to take items off promotion and clear the history on those promotion records; however, the system will not delete the records. You can do this when the following situations occur:
The system date is greater than the old start date.
The new start date is greater than the system date.
The promotion price in Inventory Maintenance, the Pricing tab, matches the Promotion Price in the promotion file (MIP).
The Promotion Sales Code field is P in Inventory Maintenance, the Codes tab.
Warning! The history in the promotion file (MIP) will be deleted. You need to run the Promotion Item Report (RPM) to print the existing history before using RPD to clear the history and change the dates.
From the Eagle Browser, click Reports Menu, Inventory Reports, Modify Promotions Report (RPD). The Modify Promotional Data Report window displays.
If you have set up a Default Report Profile for this report, you can simply click Run to use the defaults. Or, you can retrieve a saved report, make any necessary changes, and click Run. Otherwise, continue with the next step.
On the ![]()
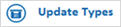 page, select 1 to add a range of items to the promotion file, or select
2 to change dates of an existing promotion.
page, select 1 to add a range of items to the promotion file, or select
2 to change dates of an existing promotion.
From the Print Setup page, review the default entries in the fields and make changes if needed. For a definition of each field, click here.
Click  .
In the Options field, click in the box to the left of the options
you want. Note that if you want your addition or change to take place,
you must use option F. To run an edit list without actually
adding or changing the promo file, do not use option F. For a definition
of each option, click here.
.
In the Options field, click in the box to the left of the options
you want. Note that if you want your addition or change to take place,
you must use option F. To run an edit list without actually
adding or changing the promo file, do not use option F. For a definition
of each option, click here.
If you want to set up a Timed promotion, click  (option 9381 "Allow use of 'timed' promotions" must be set
to Yes to see this page of the report). Fill in the Start time/End
Time, and then fill in either the % off Retail, $ Off Retail, or a
Promotion Price. If you enter a Promotion Price, then this price is
used for all items being added to the Timed Promotion.
(option 9381 "Allow use of 'timed' promotions" must be set
to Yes to see this page of the report). Fill in the Start time/End
Time, and then fill in either the % off Retail, $ Off Retail, or a
Promotion Price. If you enter a Promotion Price, then this price is
used for all items being added to the Timed Promotion.
Click  .
A page of fields displays.
.
A page of fields displays.
Review the default entries in the Store and Print Sequence fields, and make changes if needed. For a definition of each field, click here.
In the lower portion of the window, fill in the desired fields to limit the items that are added/changed.
(Optional)
Click  . Fill
in the desired fields to include or exclude groups of items. For a
definition of each field, click here.
. Fill
in the desired fields to include or exclude groups of items. For a
definition of each field, click here.
(Optional)
Click  .
A page of fields displays. Fill in the fields if you want to fax the
report.
.
A page of fields displays. Fill in the fields if you want to fax the
report.
For a definition of each field, click here.
Click Run.