From the Eagle Browser, click Reports, Point-of-Sale Reports, POS Open Order Items (RIO). The Open Order Item Report window displays.
If you have set up a Default Report Profile for this report, you can simply click Run to use the defaults. Or, you can retrieve a saved report, make any necessary changes, and click Run. Otherwise, continue with the next step.
From the  page, review the default entries in the fields and make changes if
needed. For a definition of each field, click here.
page, review the default entries in the fields and make changes if
needed. For a definition of each field, click here.
Click 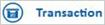 .
Click in the box to the left of the transaction type(s) you want to
print— Bids,
Estimates, Orders, Special Orders, Transfers, Rainchecks, Layaways,
or Suspended transactions. You can select as many or as few transaction
types as you like. If you don't select any, then items from all transaction
types will print on the report.
.
Click in the box to the left of the transaction type(s) you want to
print— Bids,
Estimates, Orders, Special Orders, Transfers, Rainchecks, Layaways,
or Suspended transactions. You can select as many or as few transaction
types as you like. If you don't select any, then items from all transaction
types will print on the report.
Click  .
A page of options displays. Click in the box to the left of
the options you want.
.
A page of options displays. Click in the box to the left of
the options you want.
 .
A page of fields displays. Fill in the Store and Print Sequence
fields, as desired. If you need to limit the items that print, fill
in the appropriate fields in the bottom half of the window. For a
definition of each field, click
.
A page of fields displays. Fill in the Store and Print Sequence
fields, as desired. If you need to limit the items that print, fill
in the appropriate fields in the bottom half of the window. For a
definition of each field, click  .
A page of fields displays. If desired, fill in the fields to
include or exclude groups of items. For a definition of each field,
click
.
A page of fields displays. If desired, fill in the fields to
include or exclude groups of items. For a definition of each field,
click  .
A page of fields displays. Fill in the fields if you want to fax the
report. For a definition of each field, click
.
A page of fields displays. Fill in the fields if you want to fax the
report. For a definition of each field, click  if you are adding this report to a queue. For more information about
creating queues, click
if you are adding this report to a queue. For more information about
creating queues, click