Open Orders/Pick Tickets Report (ROO)
Sample Report
The Open Orders/Pick Tickets Report (ROO) is a detailed record of saved transactions, which include estimates, bids, orders, quotes, special orders, open quotes, advanced rainchecks, and suspended transactions. In addition, Customer Order Management users can use the ROO report to automatically fill backorders.
You should run ROO with Option X at least once a week to purge all deleted and expired estimates, bids, and orders. If you suspend transactions at Point-of-Sale and you want to purge any suspended transactions that remain in the system at the end of the day, you should run the ROO with Option S on a nightly basis. If you have a multistore system and you create transfers, you should occasionally (usually once per month) purge deleted and completed transfers by running ROO with Transfer Option Y.
Printing the ROO Report
-
From the Eagle Browser, click Reports Menu, Point-of-Sale Reports, Open Orders/Pick Tickets Report (ROO). The report window displays.
-
If you have set up a Default Report Profile for this report, you can simply click Run to use the defaults. Or, you can retrieve a saved report, make any necessary changes, and click Run. Otherwise, continue with the next step.
-
From the Print Setup page, review the default entries in the fields and make changes if needed. For a definition of each field, click here.
-
Click 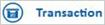 . Click in the box to the left of the transaction type(s) you want to print— Bids, Estimates, Orders, Special Orders, Transfers, Rainchecks, Layaways, or Suspended transactions. You can select as many or as few transaction types as you like. If you don't select any, then all transaction types will print on the report.
. Click in the box to the left of the transaction type(s) you want to print— Bids, Estimates, Orders, Special Orders, Transfers, Rainchecks, Layaways, or Suspended transactions. You can select as many or as few transaction types as you like. If you don't select any, then all transaction types will print on the report.
-
Click  . A page of options displays. Click in the box to the left of the options you want. For a definition of each option, click here.
. A page of options displays. Click in the box to the left of the options you want. For a definition of each option, click here.
-
Click  . Fill in the Store, Print Sequence, and Start New Page fields, as desired. In the bottom half of the window, fill in the desired fields to limit the transactions that print. For a definition of each field, click here.
. Fill in the Store, Print Sequence, and Start New Page fields, as desired. In the bottom half of the window, fill in the desired fields to limit the transactions that print. For a definition of each field, click here.
-
Click  . Fill in the desired fields to include or exclude groups of transactions. For a definition of each field, click here.
. Fill in the desired fields to include or exclude groups of transactions. For a definition of each field, click here.
-
(Optional) Click  . Fill in the fields if you want to fax the report. For a definition of each field, click here.
. Fill in the fields if you want to fax the report. For a definition of each field, click here.
-
Click Run if you are running this report now, or click Queue (F7) if you are adding this report to a queue.

You can print a single estimate/quote from multiple estimates/quotes for the same customer/job. This is useful if you created more than one Estimate/Quote for a customer due to the line-item limit of 996 lines. To do this, you must have Document Management and a custom Enhanced Form.
To print a single estimate quote from multiple estimates/quotes, recall and print each individual quote so that they are available in the Document Archive Viewer. Then go into the Document Archive Viewer and look up transactions for the appropriate customer/job. Click the checkbox next to the estimates/quotes to be printed as one. Click Misc and select "Print checked estimates as one document.” Click here to see a sample screen.
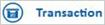 . Click in the box to the left of the transaction type(s) you want to print— Bids, Estimates, Orders, Special Orders, Transfers, Rainchecks, Layaways, or Suspended transactions. You can select as many or as few transaction types as you like. If you don't select any, then all transaction types will print on the report.
. Click in the box to the left of the transaction type(s) you want to print— Bids, Estimates, Orders, Special Orders, Transfers, Rainchecks, Layaways, or Suspended transactions. You can select as many or as few transaction types as you like. If you don't select any, then all transaction types will print on the report. . A page of options displays. Click in the box to the left of the options you want. For a definition of each option, click here.
. A page of options displays. Click in the box to the left of the options you want. For a definition of each option, click here. . Fill in the Store, Print Sequence, and Start New Page fields, as desired. In the bottom half of the window, fill in the desired fields to limit the transactions that print. For a definition of each field, click here.
. Fill in the Store, Print Sequence, and Start New Page fields, as desired. In the bottom half of the window, fill in the desired fields to limit the transactions that print. For a definition of each field, click here. . Fill in the desired fields to include or exclude groups of transactions. For a definition of each field, click here.
. Fill in the desired fields to include or exclude groups of transactions. For a definition of each field, click here. . Fill in the fields if you want to fax the report. For a definition of each field, click here.
. Fill in the fields if you want to fax the report. For a definition of each field, click here.