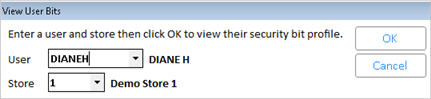
If you use Role-Based Security, use the following procedure to display a grid that shows a merged view of all the security bits assigned to a user. You can identify which bits are assigned to the user because those bits have "Yes" in the Authorized column. Note that if a user has multiple roles assigned to them, this means they have all the "Yes" bits of their various roles combined, thus all their Yes bits will display in the grid. This procedure also explains how to search for specific security bits.
The Role-Based Security Maintenance grid is for viewing only, because in Role-Based Security, you cannot change individual security bits by user; you can only modify roles.
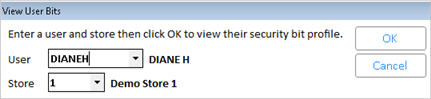
The bits included in the users' security profile display "Yes" in the "Authorized" column. The bits not included in the users' roles display "No" in this column.
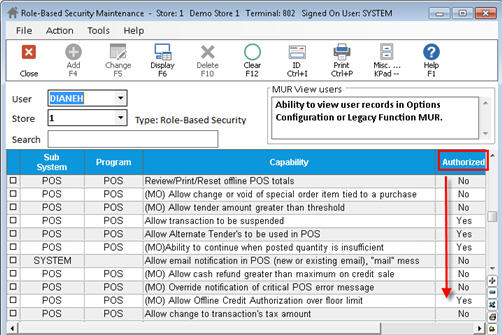
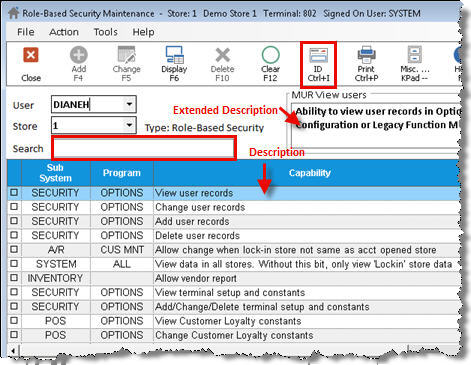

Clicking Display after doing a Search in the Search field, or using the ID button will display the next user’s settings for that same subset of bits. Click Clear to reset if you want to see the full list of bits (i.e., to clear the search).