Use the following procedure to receive an electronic invoice (ERP) from Do it Best Corp. This procedure assumes you have already completed telecommunications setup.
![]()
If you want to receive UPC codes for items on your invoice, so they are added to the UPC File (MUPC) for use at POS, call Do it Best Corp. at 260-748-5565 and request that they send the optional 2nd Order Confirmation record containing the UPC code (the "UC" record).
Complete the EFM transmission prior to running function ERP. In the Async Transmission Log (ASYMSG), if the INVOICE RECORDS RECEIVED is greater than 0, follow the steps below to process the ERP transmission:
From the Eagle Browser, enter ERP in the Launch bar and press Enter.

Alternatively, you can click on the Do it Best Telecommunications Menu, and then select Receive Electronic Invoice (ERP).
In the Electronic Receipt Posting window, in the Control Stream field, enter the name of your ERP control stream, or leave the default if your control stream name is HWIERP.
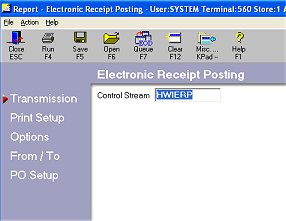
Multistore: You must be locked into the appropriate store. Then, enter the control stream that was created for that store. For example, Store 2's control stream might be called HWIERP2.
Click ![]() .
Review the default entries in the fields and make changes if needed.
.
Review the default entries in the fields and make changes if needed.
Click ![]() .
Fill in the fields on the screen.
.
Fill in the fields on the screen.
Click ![]() .
Fill in the fields on the screen.
.
Fill in the fields on the screen.
Click ![]() .
Fill in the fields on the page.
.
Fill in the fields on the page.
Resequence Target PO Important! Do it Best Corp. members who wish to use this feature must contact Do it Best at 260-748-5565 and request that your "order confirmation switch" be set to either Adjusted Item Sequence or Adjusted Invoice Sequence. Also, you must request the "optional 2nd Order Confirmation record containing the UPC code." The resequencing feature is available on level 24.2506 as a patch. It is automatically available on level 25 or above.
Click Run, or click EOD Queue (F7) to add ERP to an end-of-day queue.
The ERP Exception Report prints when the ERP is finished processing.
Finalize the PO with RRP.