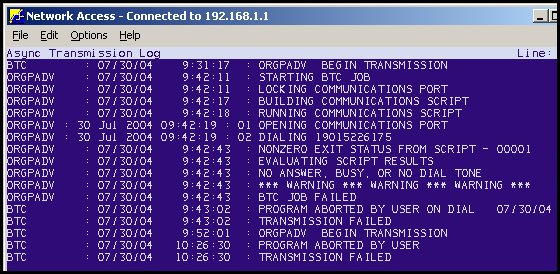This topic provides the procedures to follow to transmit promotion pricing with Orgill Brothers, and then review and finalize the data.
![]()
Before you transmit promotions for the first time with Orgill Brothers, complete the required setup procedures. Click here to go to that topic.
This topic includes the following sections. Click any of the bullets to go to that section of this topic.
This section provides additional information specific to Orgill Brothers and promotion transmission.
You entered four control streams when setting up Orgill Brothers promotion, one control stream for each of the different pricing levels, but you'll only use one (ORGPADV) to transmit promotions.
Multistore: Promotion pricing is not customized by Store. You can use MIP (Modify Item Promotions) to manually enter store specific changes.
From any terminal or from Network Access, at the Function prompt, type ATC and press <Enter>. The Transmission Controller (ATC/BTC) screen displays.
At Transmission Control Stream, type ORGPADV and press <Enter>. The following screen displays:
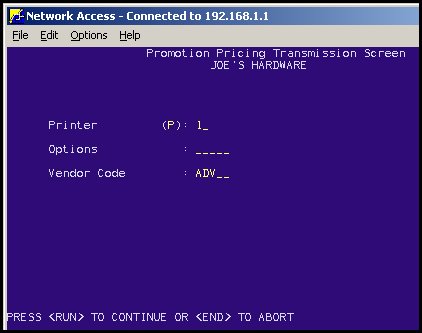
At Printer, fill in your spool and print options.
At Options, enter the options that you want to use for this transmission:
A— Add Even If Vendor Does Not Match. The promo record will be added even if the primary vendor for the item is not the same as the vendor code you enter in the Vendor Code field.
P— Use Promo Cost in GP% Calculation. The system will use the promo cost transmitted from Orgill Brothers to calculate the gross profit percent.
Z— Print Items Not On File. Any items transmitted from Orgill Brothers that are not in your Inventory file will print in the Items Not Added section of the Promotion Transmission Report.
At Vendor Code, type your vendor code for Orgill Brothers (this is the vendor code from MVR— Vendor Maintenance).
Press <Run>. The following screen displays:
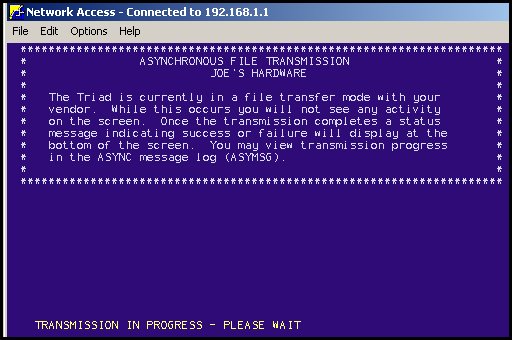
Your system dials Orgill Brothers and the promotion data is transmitted. When the transmission is complete, a message displays on the screen. For more information about monitoring the transmission or troubleshooting errors, see the section, Async Log and Troubleshooting.
When the transmission is complete, review the report. For more information, see the next section Promotion Transmission Report.
Review and finalize the promotion. For more information, see the section, Finalize the Promotion.
The Promotion Pricing Report prints after the transmission is complete with Orgill Brothers. The report includes the following sections:
Items Not Added— This section prints the items not added to the promotion file. If you used Option Z, then promotion items that are not in your Inventory file also print in this section.
Promotions Added— This section prints the items added to the promotion file. These items can be viewed in MIP (Modify Item Promotions).
Totals— This section prints the total of how many items were transmitted from Orgill Brothers.
The following table defines the report column headings. The headings print in both the Items Not Added and the Promotions Added section, unless indicated otherwise.
|
Report Heading |
Description |
|
ST |
For multistore, indicates the Store for which the promotion price was added. |
|
various indicators |
An asterisk (*) at the end of a detail line indicates that there is an overlapping promotion. A pound sign (#) next to the promo price indicates that the promo price is higher than the retail price. A "D" at the end of a detail line indicates that the item is marked as discontinued in your Inventory file. |
|
% OFF RETAIL |
Percentage off retail price. The system calculates this by using the promotion price sent from the vendor and the retail price in your Inventory file. |
|
REASON NOT TO ADD |
VDM— Indicates that the primary vendor code for the item in the Inventory file does not match the vendor code you entered on the transmission screen. To prevent this message, use Option A (Add even if vendor does not match) on the promotion transmission screen. KPN— Indicates that the Keep Prices field in the Inventory file is set to N (no). IMID— The customer number in MVR (in the Assigned Cust # field) doesn't match the customer number transmitted with the promotion file. Check the customer number in MVR to make sure it is correct. If it is correct, contact Orgill Brothers to resolve the problem. If it is wrong, enter the correct number in MVR. NOF— Indicates that the item is not in your Inventory file. |
|
SKU |
The SKU number for the item. If you have set up the vendor part number as the alternate part number in the Inventory file, then your SKU prints in the SKU field. A message prints to indicate this: THE ABOVE SKU IS AN ALTERNATE PART #, THE ACTUAL SKU IS: If your SKU is more than 10 characters, then it prints on the next line. |
|
DESCRIPTION |
The item description from your Inventory file. In the Items Not Added section, if the Reason Code is NOF (not in file) or IMID (customer number doesn't match), then a description does not print. |
|
QOH |
Quantity on hand from your Inventory file. |
|
QOO |
Quantity on order from your Inventory file. |
|
FOQ |
Future quantity on order from your Inventory file. |
|
PROMO TYPE |
This is a two-character code transmitted from the vendor. In MIP (Modify Item Promotion), this code displays in the Promotion Type field. |
|
CURR RETAIL |
The retail price from your Inventory file. In the Items Not Added section, if the Reason Code is NOF (not in file) or IMID (customer number doesn't match), then the retail price does not print. |
|
PROMO PRICE |
The promotion price transmitted from the vendor. |
|
CURR REPL |
The replacement cost from your Inventory file. In the Items Not Added section, if the Reason Code is NOF (not in file) or IMID (customer number doesn't match), then the cost does not print. |
|
PROMO COST |
The promotion cost transmitted from the vendor. If needed, the system converts the transmitted cost to cost per stocking unit of measure. |
|
USER CODES |
Code 1, this is the Round flag. Possible values are Y (for rounding to shelf pack) or blank. Code 2, this is for Retail Sensitivity. Possible values are a number from 1 to 8 (1 is the most sensitive and 8 is the least). Code 3, this the Defective flag. Possible values are: D (for field destroy), F (for factory return), or R (for return to Orgill). |
Review and finalize the promotion prices from Orgill Brothers using the same procedures you would with other promotions. The following is an overview of the process. For more information, refer to the online help topics in the Promotions book (located under the Inventory book). Click here to go to the Promotions Overview topic.
Review the promotion prices in MIP (Modify Item Promotions).
Make any changes to the promotion prices in MIP.
Run the RUP report for a list of the promotion items, do not use Option F.
Run the RUP report with Option F to finalize the promotion and place the items on promotion.
If you experience any difficulties with the promotion transmission, contact Orgill Brothers at (800) 347-2860 or the Eagle Advice Line at (800) 322-3077. Review the Async log before calling.
To check the status of a transmission, during or after a transmission completes, use the Async Log. To display the log, complete the following.
From the Eagle Browser, type ASYMSG in the Launch bar and press Enter> The Async Transmission Log screen displays. (Note: You can also access ASYMSG from Network Access.)
You may need to press Next (F7) to get to the correct section of the log. The following is an example of the log with messages for a failed transmission: