(Pick/Pack/Ship / Customer Order Management users only)
This topic includes the procedure steps for creating a blanket order at Order Entry/POS. Click either of the following:
Automatic method— Start with this method if most or all of the items that you are posting to a blanket order have a delivery schedule of a specific day of the month or a certain number of days between deliveries, and the quantity amount is the same for each delivery date.
Manual method— Start with this method if for most or all of the items that you are posting to a blanket order you want to enter each delivery quantity and date for each item.
For more information about blanket orders, including an overview, system requirements, limitations, the concept of current and future committed quantity, refer to the help topics for blanket orders. Click the related topics button for a list of topics.
Display the Order Entry/POS Header screen and fill in the customer information as you normally do for an order transaction.
From the Header screen, click F2-Start Trx. From the Start Transaction menu, click B-Blanket Order. The following dialog displays:
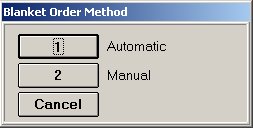
Click 1-Automatic. The following dialog displays:
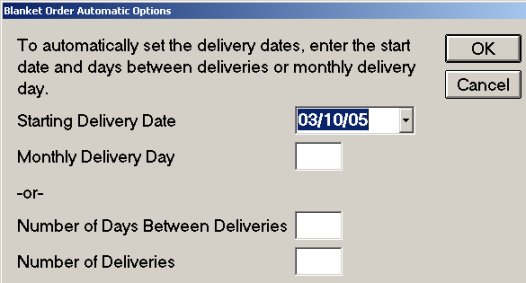
Fill in the fields:
Starting Delivery Date— Defaults to today's date. Click the down arrow to select a date from the calendar.
Monthly Delivery Day or Number of Days Between Deliveries— Select one or the other. Fill in a specific day of the month for each delivery, or enter a number for the number of days between deliveries.
Number of Deliveries— Enter a number for the number of deliveries.
After filling in the fields, click OK. Click F11-Post to display the Posting screen.
At Item (SKU), enter the first item on this blanket order. At Quantity, enter the total quantity of the item for this blanket order. Press Enter to post the item. The system automatically posts the item a number of times, based on the delivery criteria you specified.
If the quantity and delivery schedule results in an uneven quantity, then the extra amount will post to the first or last line depending on your setup in Options Configuration.
Repeat step 6 for to post more items to the blanket order. If you need to change the delivery criteria, before entering the item, go back to the Header screen and click Menu. From the Header Menu, click Z-Change Blanket Order Method. A dialog displays.
To continue with the Automatic Method, click 1-Automatic. Repeat steps 4 through 6 to post more items to the blanket order.
To change to the Manual Method, click 2-Manual. Click here to go to the next section of this topic for the Manual Method procedure steps.
Complete the transaction as you normally would complete an order transaction. To partially invoice the Blanket Order, use the procedure "Partially Invoicing an Order or Special Order."
Display the Order Entry/POS Header screen and fill in the customer information as you normally do for an order transaction.
From the Header screen, click F2-Start Trx. From the Start Transaction menu, click B-Blanket Order. The following dialog displays:
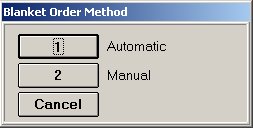
Click 2-Manual. The following dialog displays:
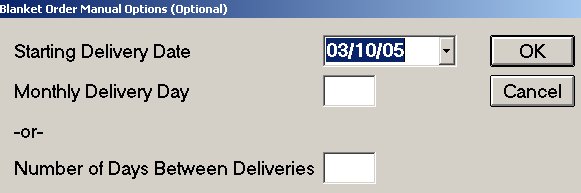
Filling in the fields now is optional. Fill in the fields and click OK. Or, don't fill in the fields and click OK. The dialog closes. As you post an item to the order, you'll specify the delivery dates and quantities.
Starting Delivery Date— Defaults to today's date. Click the down arrow to select a date from the calendar. Or leave it blank and specify the delivery schedule as you post each item.
Monthly Delivery Day or Number of Days Between Deliveries— Select one or the other. Or leave it blank and specify the delivery schedule as you post each item.
Click F11-Post to display the Posting screen.
At Item (SKU), enter an item for the blanket order. At Quantity, enter the total quantity of the item for this blanket order. Press Enter. The following dialog displays:
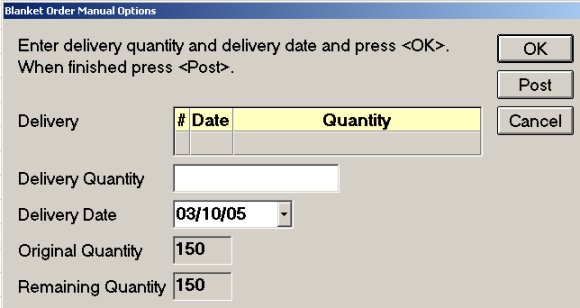
Fill in the fields as follows:
Delivery Quantity— Type the delivery quantity that applies to the delivery date.
Delivery Date— Click the down arrow to select the delivery date from the calendar.
Click OK. The quantity and date post in the Delivery section of the dialog. The Remaining Quantity field is updated.
Repeat steps 6 through 8 until all quantities and delivery dates for this item are posted to the delivery section of the dialog.
When the remaining quantity amount is zero, click Post. The dialog closes and the item is posted multiple times to the blanket order based on the quantity / delivery schedule you posted in the dialog.
Repeat steps 6 through 10 to post more items to the blanket order. If you want to change to the Automatic Method of posting items, before entering the next item, go back to the Header screen and click Menu. From the Header Menu, click Z-Change Blanket Order Method. A dialog displays, click 1-Automatic. Follow the procedure steps in the previous section, Automatic Method, starting with step #4, to post items.
Complete the transaction as you normally would complete an order transaction. To partially invoice the Blanket Order, use the procedure "Partially Invoicing an Order or Special Order."