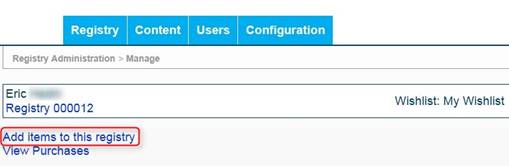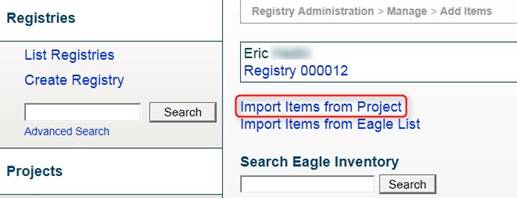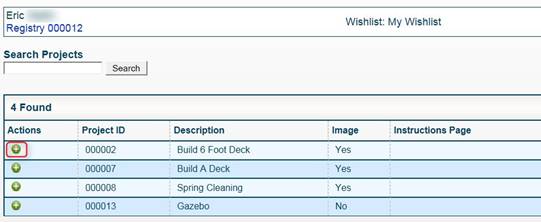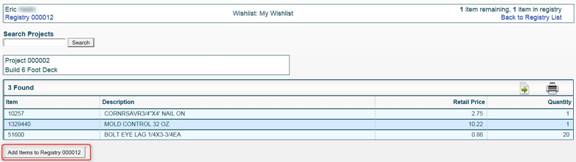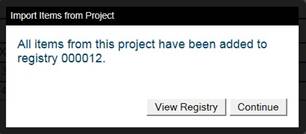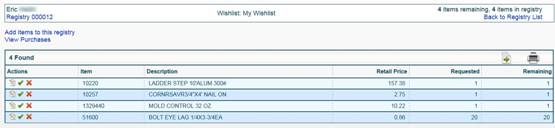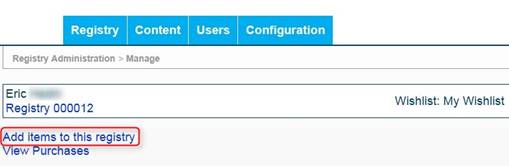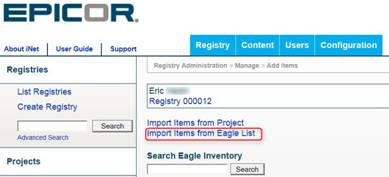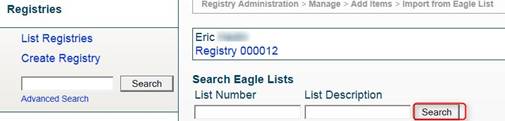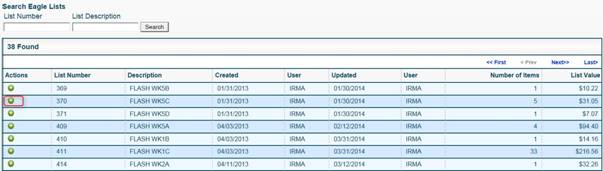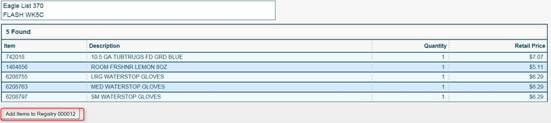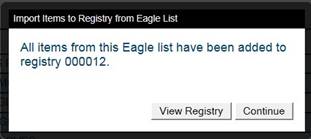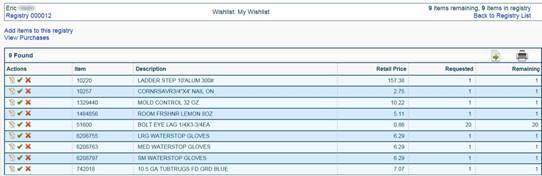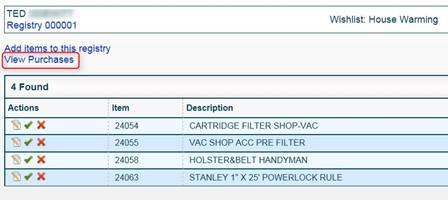Using/Managing the Gift & List Registry - Retailer
This topic covers the following information pertaining to the retailer. Click on a link below to jump to the desired section.
Logging into the Registry
Configure Store Information
Configure the Carousel
Configure Pages
Configure Email
Advanced Configuration
Searching for Users
Adding a Guest Account
Adding an Employee Account
Creating a Project
List Projects
Creating a New Registry
Import Items from a Project
Import Items from a List
View Purchases
Logging into the Registry
- From the Registry homepage, click on Login and enter your user credentials.
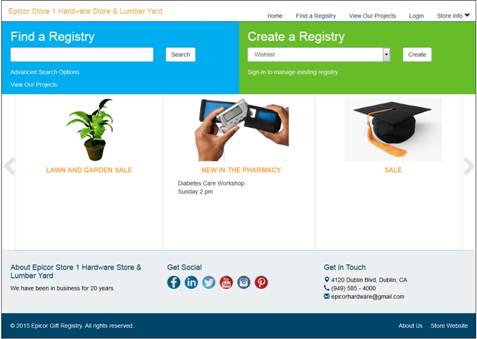
Configure Store Information
- The main use of the store information section is for you to enter the information that will appear on your site. The information entered generally appears in the header/footer of all pages of the site.
- For multi-store sites:
-
- You should fill this detail out for all stores you have configured on the site.
- Clicking store info at the top of the page will show detail for all stores setup on the site. Information from the active store will be used for the header/footer of each page.
- Access Store Information by clicking on Content->Store Information
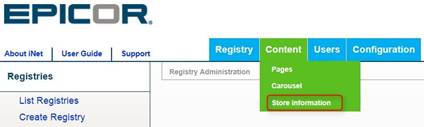
- Store information is configured/modified by selecting a store, entering the appropriate data in the Location, Information, Hours tabs, and then clicking on Save.
- Fill in the fields on the following tabs: Location, Information, and Hours
-
- Location tab: Note: This also appears at the bottom of the page when clicking on the Store Info link.
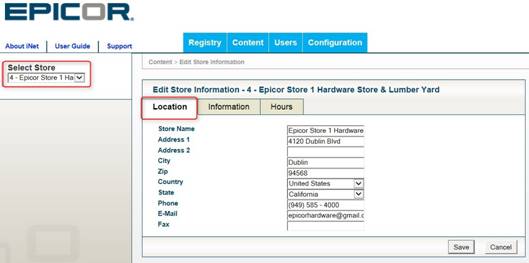
-
- Information tab:
-
- The header format will determine how your store name or logo is shown at top of each page. You can choose to show your store name, logo, or both.
- If you chose to show a logo, you can add/replace the logo on this tab.
- The About Store should be filled in and will appear at the bottom of each page.
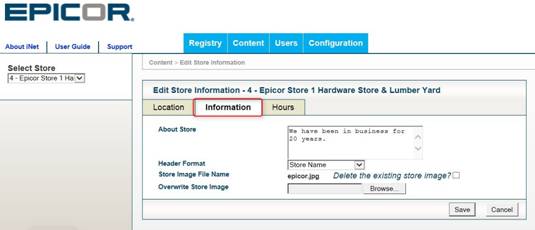
-
- Hours tab:
-
- This also appears when clicking the Store Info link at the top of the page.
- Note: If each day of the week has different store hours, all days will be listed. If some days have the same store hours, iNet will combine them intelligently when displaying to customers.
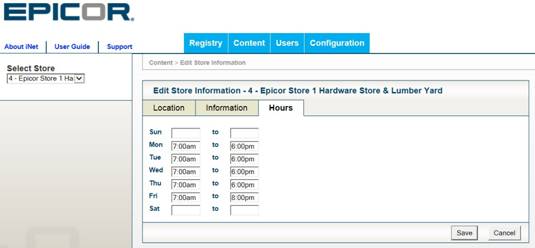
Configure the Carousel
- The Carousel scrolls across the screen and can be used to direct consumers to specific products, events, or even project lists (i.e. building a deck). Configuring the Carousel is optional and can be accessed by clicking on Content->Carousel.
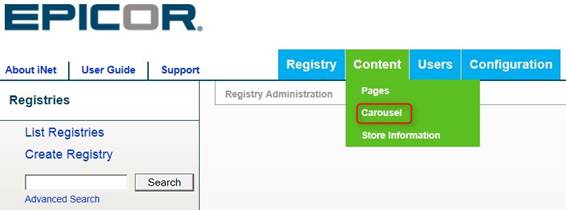
- If items have been added to the Carousel previously, they will display in the grid. You can also display the list by clicking on List Carousel Items. To add a new item, click on the Add Item button.
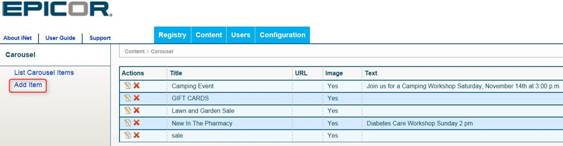
- Fill in the fields for the Carousel item.
-
- Title – The title of the Carousel Item
- URL – The web address of the item.
- Image – The image you wish to use.
- Text – What you would like to say about the item (i.e. “Diabetes Care Workshop Sunday 2 pm”).
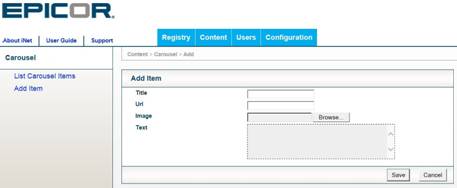
- To edit the carousel item, click the Edit button
 next to the item you wish to edit.
next to the item you wish to edit.
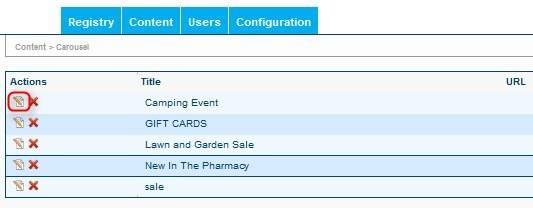
- Make the necessary changes, and click Save.
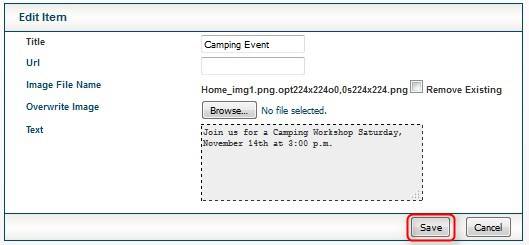
- To delete a carousel item, locate the item you wish to delete and click the Delete button
 .
.
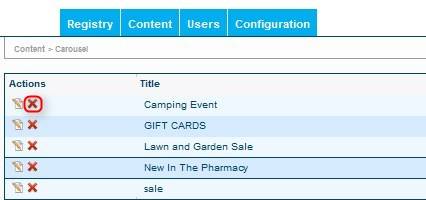
- You will see a dialog asking to Confirm or Cancel. Click on the appropriate button.
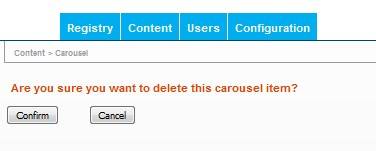
Configure Pages
- This function allows you to display links to other pages on your registry. You can configure this by clicking on Content->Pages. If there are any pages currently linked to the registry, they will display in the grid. You can also click on List Pages to display the linked pages. Here are a few examples:
-
- Display links to custom pages you create on your registry site. (i.e. An “about us” page with some detail about your store.
- Display links to external pages (such as a non-registry home page if you have one)
- Display links to existing pages on your registry site. (Such as a contact page, or to a specific project…)
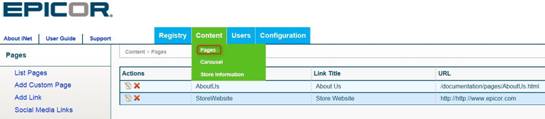
- To add a custom page, click on Add Custom Page on the left side of the screen and fill in the following fields:
-
- Name—The Name of the page.
- Link Title—The Title of the link.
- Link Location—Where is the link located on the page?
- There are two types of custom page you can load (controlled by link location).
-
- Footer Links—These appear at the bottom of the site.
- Project instructions – Used by a merchant defined project as the instructions for that project. You will need to create the custom page first, and then go add/edit their project and select the custom page to use.
- You can embed a YouTube video in a custom page:
-
- Find the video on YouTube.
- Click Share
- Choose Embed and copy the code from YouTube.
- Add a custom page in iNet, and change the Source tab for the custom content, then paste the code from YouTube.
- Note it is also possible to embed images, however non-iNet integrated customers will need to host the images on another (secure/https) site and then reference them from iNet.
- Access – Who can access the page?
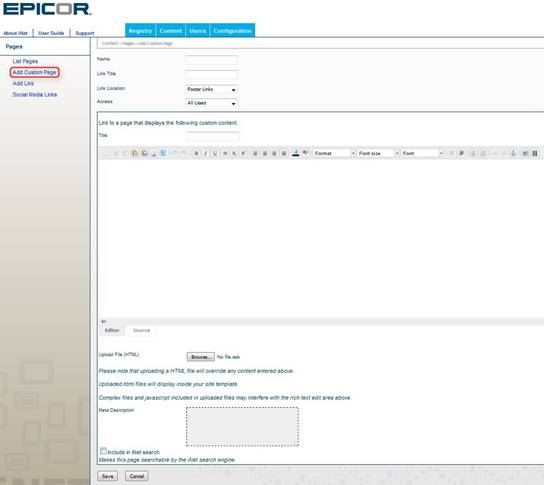
- To add a link on the registry page that points to a link on your company’s website, click on Add Link and fill in the following information: (i.e. link to www.mystore.com)
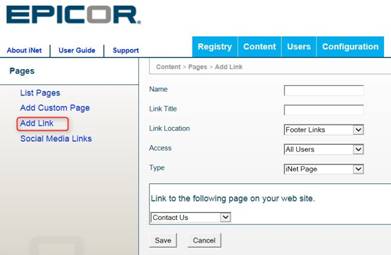
- If you would like to add Social Media Links (i.e. Facebook) to the registry home page, click on Social Media Links and fill in the appropriate URL fields:
-
- Facebook
- LinkedIn
- Twitter
- YouTube
- Instagram
- Pinterest
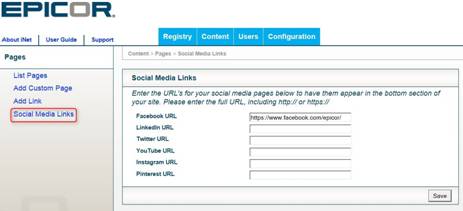
Configure email
- To configure email, click on Configuration->E-Mail
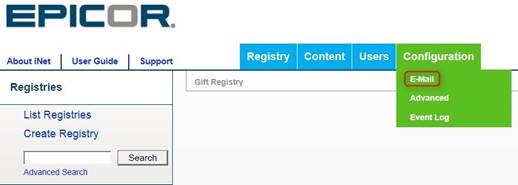
- Click on Email Settings, set the values for E-Mail Signature & E-Mail Signature Format, and click Save Changes (editing this is optional).
-
- This is a similar concept to editing your e-mail signature format in outlook. It’s mainly just text that appears at the bottom of your e-mail
- iNet will automatically fill out the store name, address and phone number from the database, so there will be a nice looking default .
- An example of a possible change would be to add a tagline either before/after the address info ( i.e. “ABC hardware, helping customers since 1967”) if you want it to appear on all e-mail sent from your registry site.
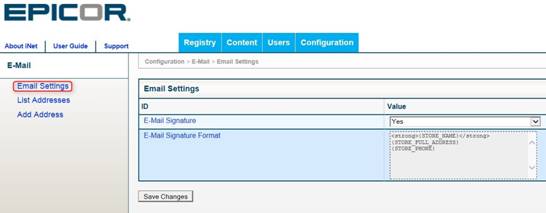
- Click on List Addresses. Use the edit button
 to modify the configuration (if necessary).
to modify the configuration (if necessary).
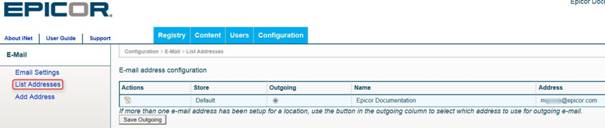
- Modify the email address for each store by clicking on the dropdown arrow in the store field. Click the Save button when finished.
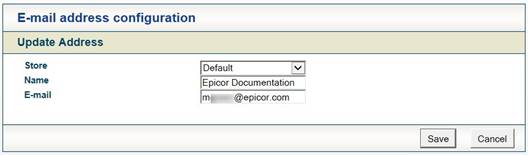
- Add a new address by clicking on Add Address, then select each store (if multi-store) from the dropdown, fill in the fields, and click on Save.
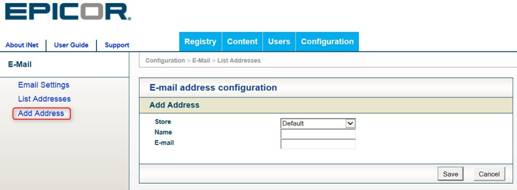
Advanced Configuration
- This area contains some settings somewhat similar to Eagle options. There’s a lot more on a full iNet site, however for a registry standalone site there are still a number of things Epicor has made configurable.
- Epicor has selected default values believed to work well for the majority of merchants.
- Access Advanced Configuration by clicking on Configuration->Advanced
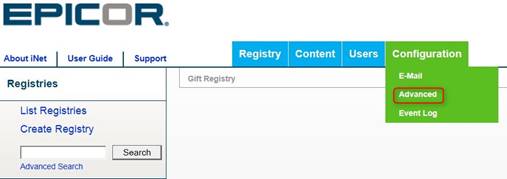
- To execute a Configuration Test, click on the link on the left hand side of the screen. If everything is set correctly, you will receive a message stating “No system errors found.”
- This test does a few things:
-
- A number of internal health checks, which should always pass.
- A test of iNet’s ability to communicate with Eagle. This can fail if:
-
- Customer’s internet is down
- Customer’s IP address has changed
- Customer’s Eagle is down, running maintenance, or in quiet mode.
- Configuration issues--such as Eagle NTA setup or the customers firewall.
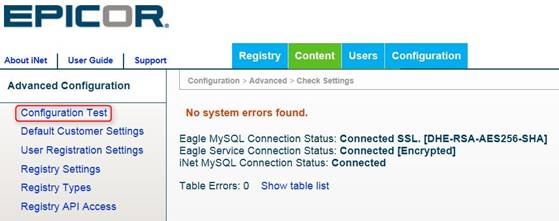
- When users sign up for an account, iNet will create an iNet(web) user and an Eagle Customer Maintenance (MCR) account. The default customer settings are used by iNet when creating that MCR account.
-
- Most settings directly map to Customer Maintenance (MCR). They can be left blank, and if supplied will be used when iNet creates the account.
- Update account codes are used by iNet user admin if adding an iNet web user for a pre-existing MCR account – iNet will update the user codes on that MCR account based on this setting
- Starting customer number is used to determine what customer number is used for the MCR account iNet creates –first “free” number after the starting number will be used.
- If you would like to enter/modify the default customer settings, click on the Default Customer Settings link on the left hand side of the screen. Fill in the appropriate fields and click Save Changes.
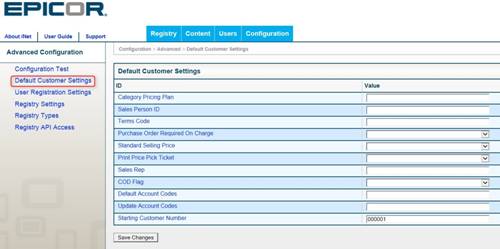
- User Registration Setting— Controls how the registration process works when creating accounts.
- Fill in the appropriate fields and click Save Changes.
-
- User Registration Method—Controls the options and process for customers to create new accounts.
- Link Account-Lookup Fields—Fields used to lookup a matching Eagle customer account when creating a new iNet user linked to an existing Eagle customer.
- Loyalty Sign Up for New Users—Create Eagle loyalty accounts during the sign up process. This option requires local loyalty on you Eagle server.
- Default State of Loyalty Sign Up Checkbox—When Loyalty Sign Up for New Users is set to Prompt, this is the default state of the loyalty sign up checkbox.
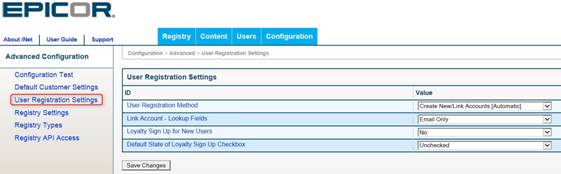
- To modify the registry settings, click on the Registry Settings link, make the necessary changes, and click Save Changes.
-
- Include Carousel on Landing Page—Display the carousel on the registry landing page
- Include Projects on Landing Page—Display a link to view projects that you have set up on the registry landing page.
- Item Display Mode—Select how the items will appear when viewing a registry (List or Detail).
- Display Merchant Defined Projects in Search Page—Enable this setting to include projects you set up in the standard registry search.
- Quick Item Search—Yes or No
- Allow Gift Card Suggestion on Registry—Allows the registrant to click a checkbox that will automatically add a message to suggest gift cards in their registry. This is recommended for any store that uses gift cards.
- Gift Card Suggestion Text—Allows the merchant to specify the text that displays when a registrant chooses to suggest gift cards in their registry. This entry field allows limited HTML.
- Store Specific Registries—For multi-store users. Associate each registry with a specific store the registrant picks, or keeps them as master data allowing items on the registry to span all stores. Preferred store option will allow registrant to select a preferred store to pick up their items while leaving the list as master data.
- Web Flags—Enter a comma delimited list of web flags to indicate what products are visible in the registry.
- Allow Registrants to Import from Eagle Lists—Allows the registrant to import into registries items from scanned item lists.
- Record Purchase—Set who is allowed to record a purchase of an item on a registry. This setting controls the record purchase button, and does not impact Eagle Point of Sale, or purchases made in iNet eCommerce.
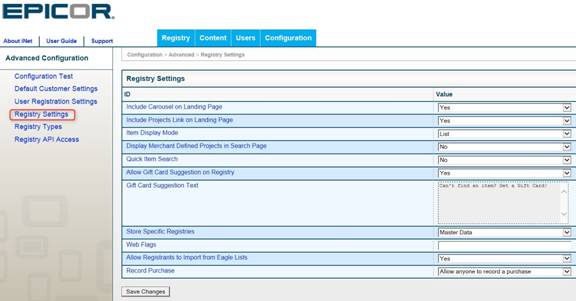
- If you wish to enable/disable specific registry types, click on the Registry Types link, make the necessary changes, and click Save Changes.
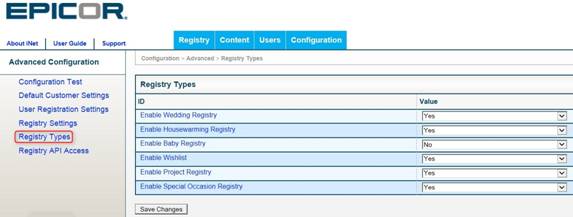
- To access the Registry API, click on Registry API Access on the left side of the screen.
-
- These settings will need to be input in Eagle to allow Eagle POS to communicate with the registry and record items as purchased.
- Note that the Site ID option is blank for iNet integrated, and needs to be used for the standalone registry.
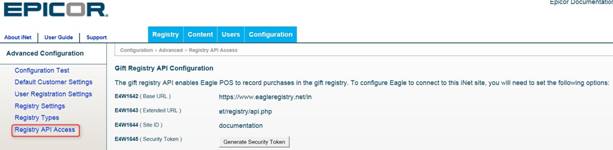
Searching for Users
- There may be times you need to search by a user. To do so , click on Users->Search
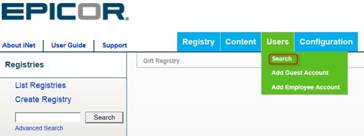
- Enter the user you wish to search for and click Search. If you leave this field blank, it will give you a list of all users.
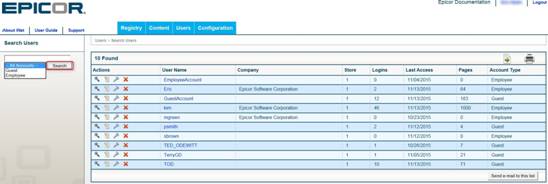
Adding a Guest Account
- To add a guest account, click on Users->Add Guest Account.

- Fill in the fields and click Save.
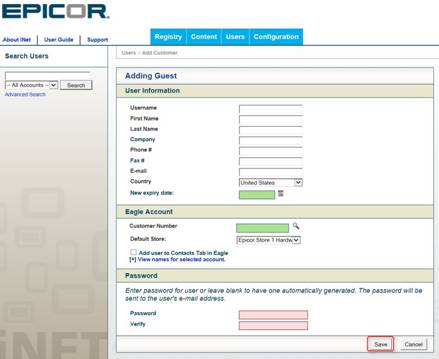
Adding an Employee Account
- To add an employee account with preset security and options, click on Users->Add Employee Account
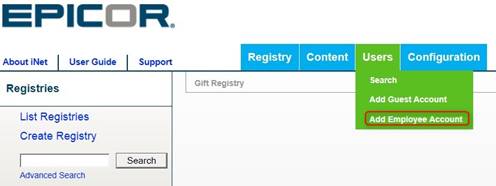
- Fill in the fields and click Save.
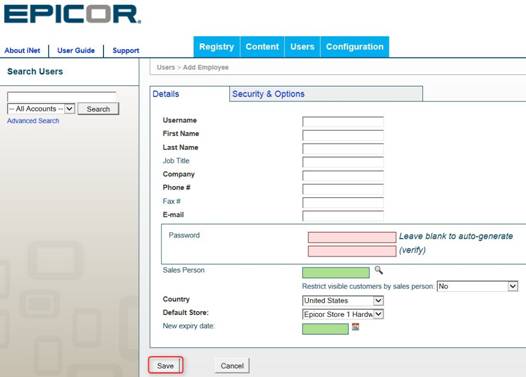
- Click on the Security & Options tab and select the appropriate security and options for that employee.
-
- Registry Configuration--Allows access to the configuration and content tabs.
- User Administration – Employee Accounts—Allows user to manage employee user accounts/permissions.
- User Administration – Customer accounts—Allows user to manage customer user accounts/permissions. (i.e. reset passwords for customers, etc).
- Manage Customer Registries—Allows user to manage customer registries
- Note: Both Manage Customer Registries and Registry Configuration are required to manage employee projects—use the purge utility or the registry item report.
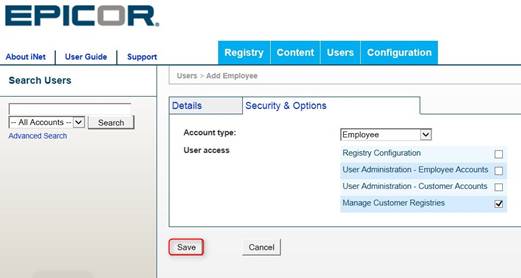
Creating a Project
- Projects are a useful way of putting together a “package” that a user can easily add to a registry. For example, if you have a list of all the items it takes to build a gazebo you can create a “Project” for that gazebo.
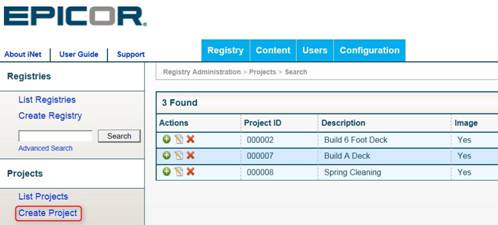
- Fill in all of the fields for the project, and click Save.
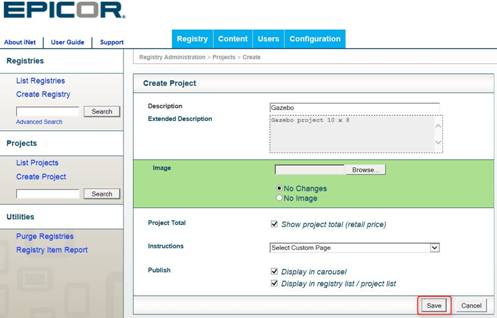
- Locate the project you created and click the Manage button
 .
.
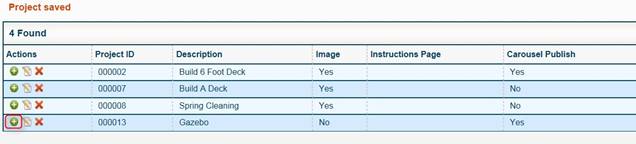
- Click on Add items to this project.
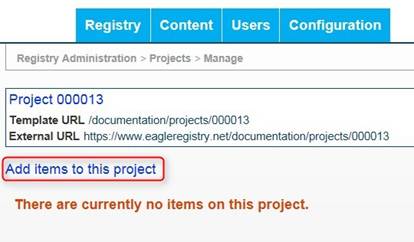
- Enter the name or SKU of the item you wish to search for and click Search.
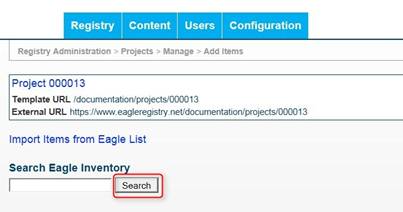
- Locate the item you want to add, change the quantity (if necessary), and click the Add button.
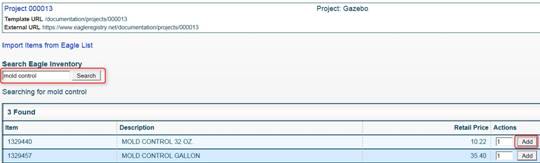
- A confirmation will appear next to the price along with an Edit button if you would like to make changes.
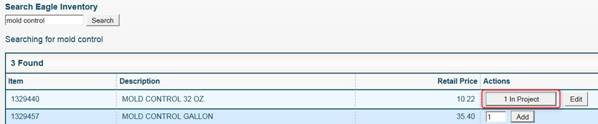
- Continue adding items until the project list is complete
List Projects
- To get a list of projects that have been created, log into the registry and click on List Projects on the left side of the screen.
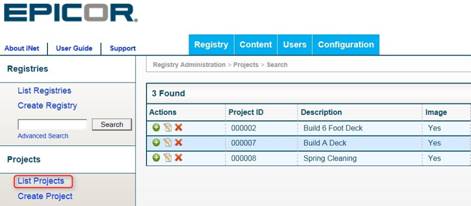
Creating a new Registry
- Click Create Registry on the left hand side of the screen.
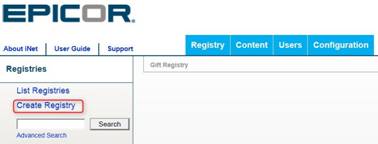
- Enter the user name you wish to create a registry for or click the search tool
 for a list of users.
for a list of users.
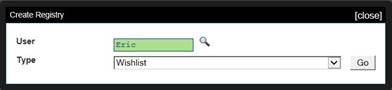
- In the Type field, click on the dropdown arrow
 and select the list type.
and select the list type.
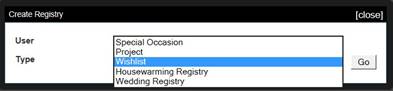
- Fill in the fields:
-
- Enter a description for the registry.
- Check the Suggest Gift Cards box if you would like the registry to suggest a gift card when a consumer accesses the page.
- Set the access of the registry (Public, Shared, or Private).
- If the user would like to use the address already on file for their account, leave the Use Address on File box checked. Otherwise, uncheck the box and enter a valid address.
- Click Save when finished.

- A list of all the registries will display. Click the Manage button
 on the left hand side next to the list you just created.
on the left hand side next to the list you just created.
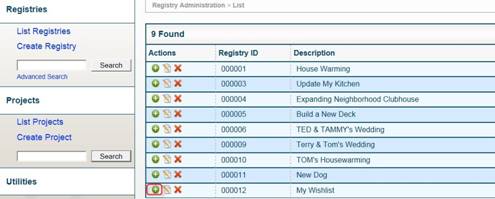
- Click on Add items to this registry
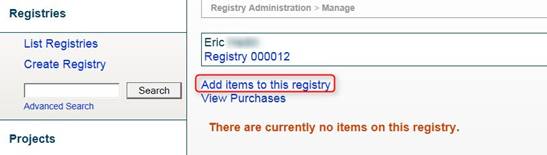
- Type the name of the item, and click Search.
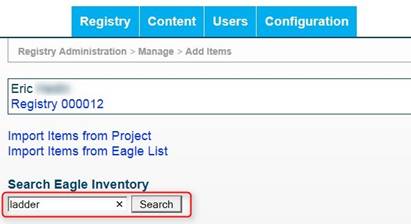
- A list of items matching your description will appear. Locate the item you wish to add and click the Add button, or modify the quantity and click the Add button.
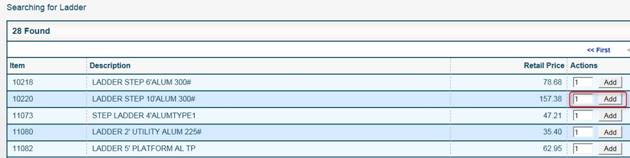
- The message “1 in Registry” (or the quantity you chose) will appear. You can click the Edit button to remove the item or modify the quantity.
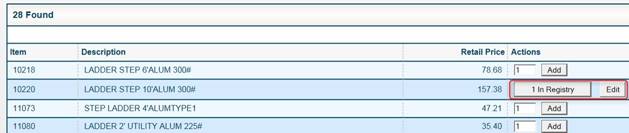
Import Items from Project
- Look up the registry you wish to modify and click the Manage button
 .
.

- Click on Add items to this registry.
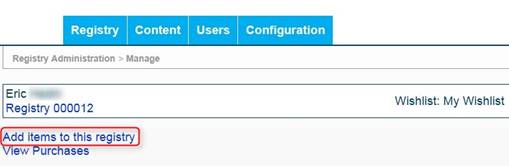
- Click on Import Items from Project.
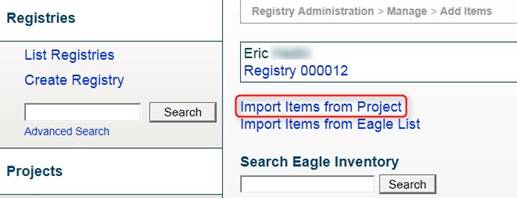
- The project list will display. Click the View Items button
 next to the project you wish to add.
next to the project you wish to add.
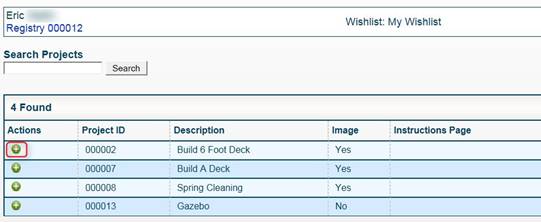
- The components of the project will display. Click the Add Items to Registry XXXXX button (where XXXXX is the registry number).
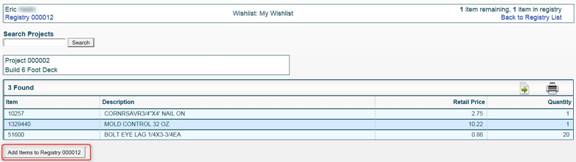
- You will receive the following message confirming the project was added.
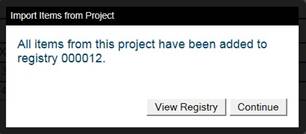
- If you click on View Registry, the registry will display updated with the components of the project.
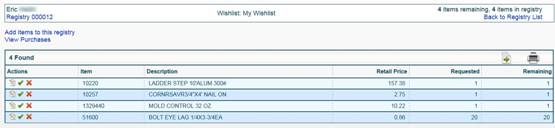
Import Items from a List
- An item list can be created by hand, or by using an RF (Mobile) device. Follow the instructions below to import an Eagle list into a registry.
- Locate the registry you wish to modify and click on Add Items to this registry.
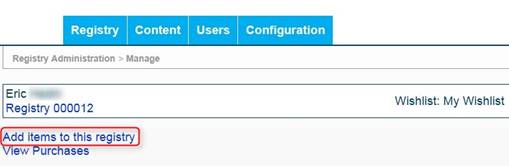
- Click on Import Items from Eagle List
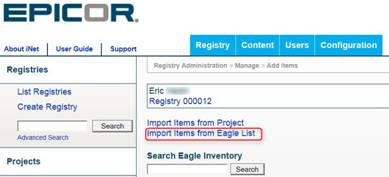
- You can either search for a list by list number, description, or simply click on Search to display all lists.
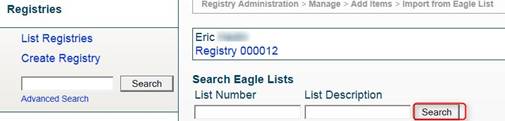
- Once you have located the list you want to add, click on the View Items button
 next to the list.
next to the list.
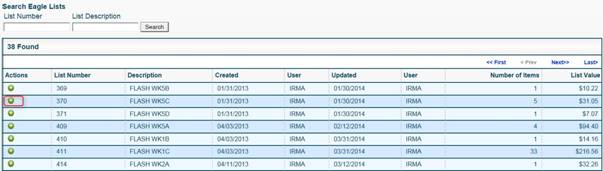
- Click on Add Items to Registry XXXXX (where XXXXX is the registry number).
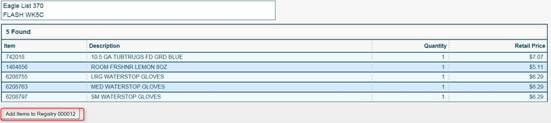
- You will receive the following message confirming the list was added.
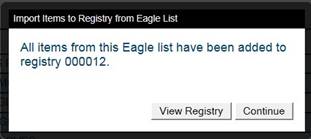
- If you click on View Registry, the registry will display updated with the components of the list.
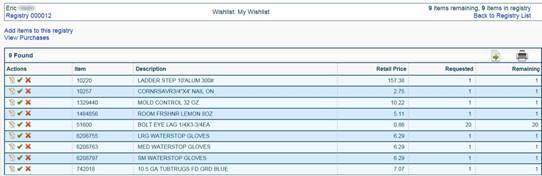
View Purchases
- To view a list of registry items that have been purchased, retrieve the desired registry and click on the View Purchases link.
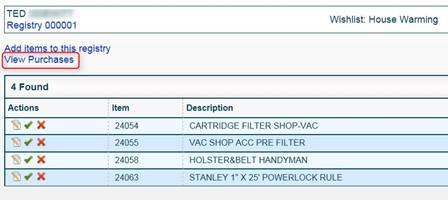
- A list of all the items from the registry that have been purchased will display along with the purchase quantity, date, & time.


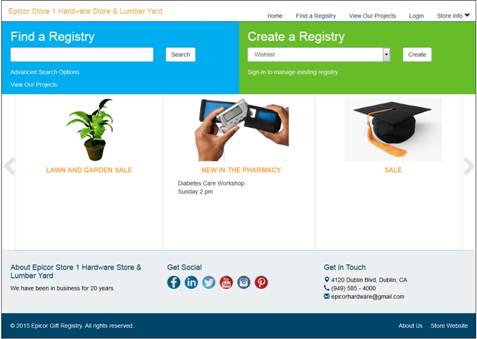
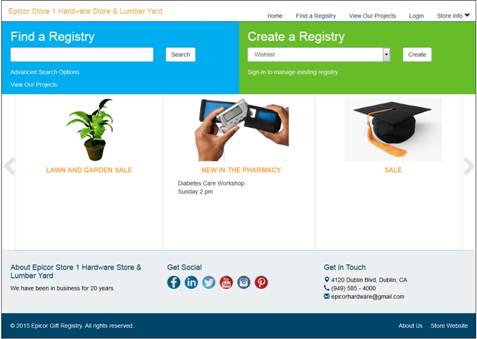
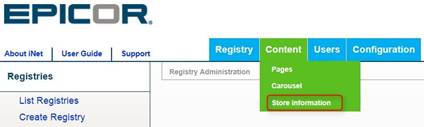
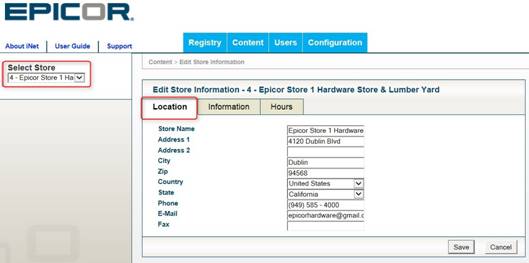
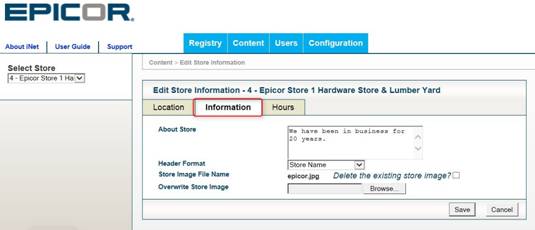
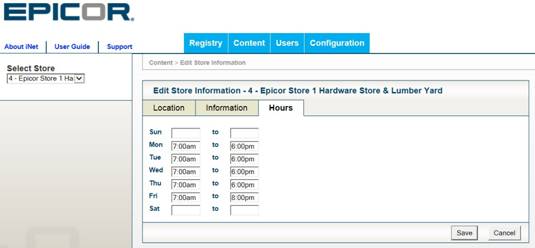
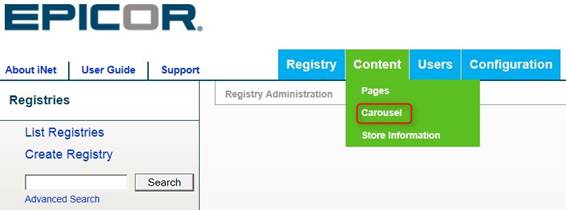
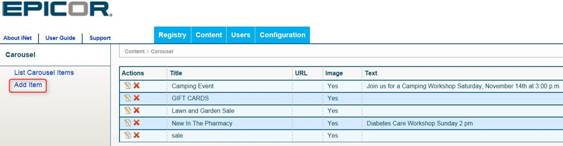
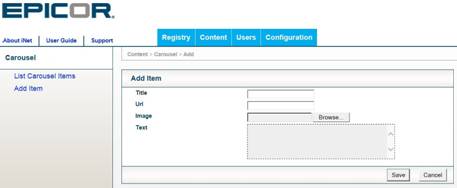
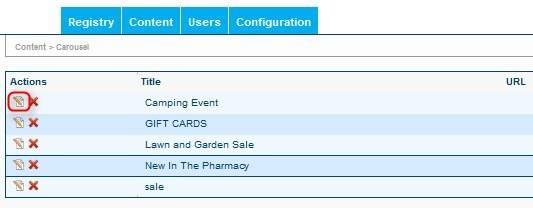
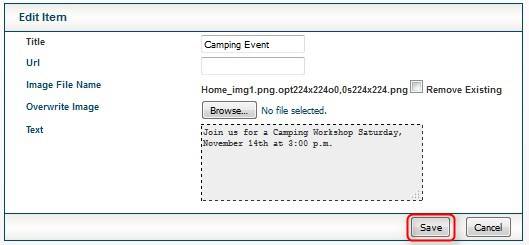
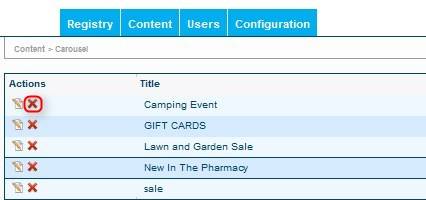
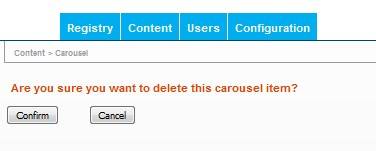
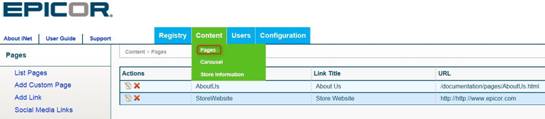
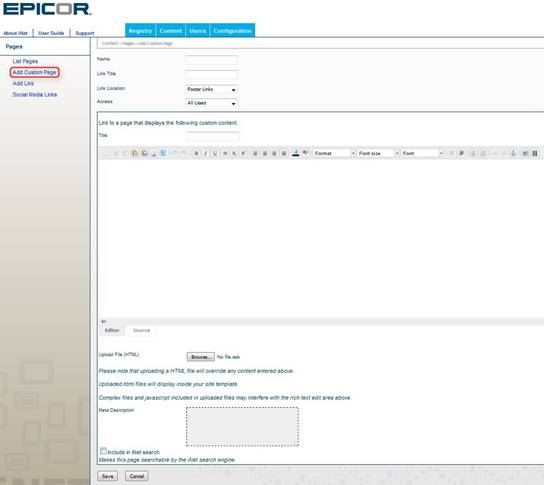
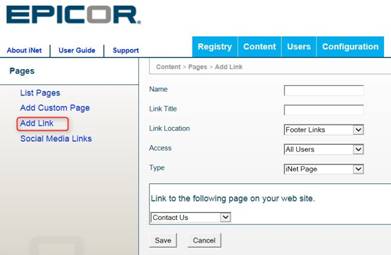
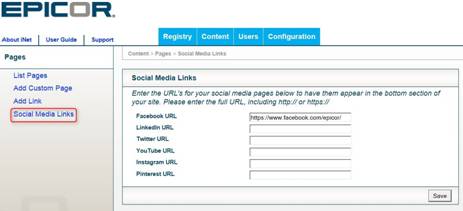
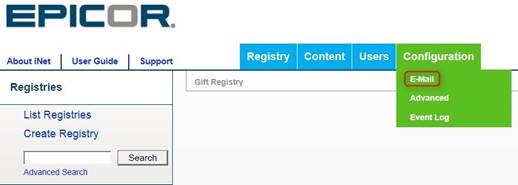
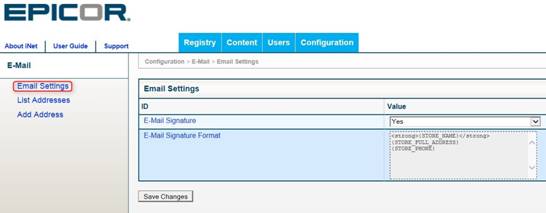
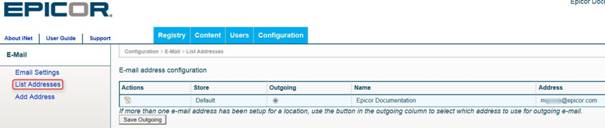
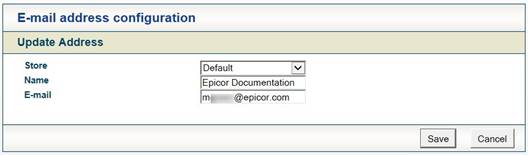
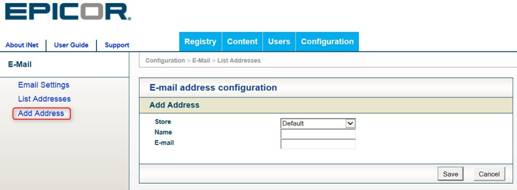
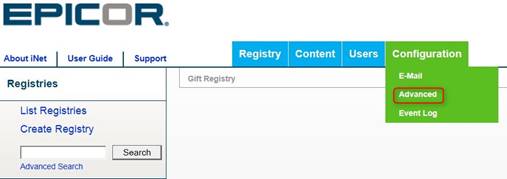
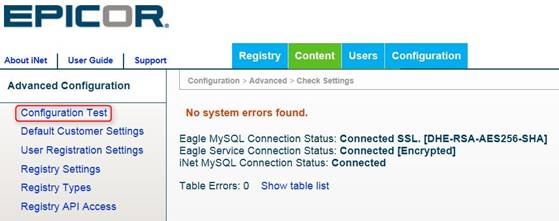
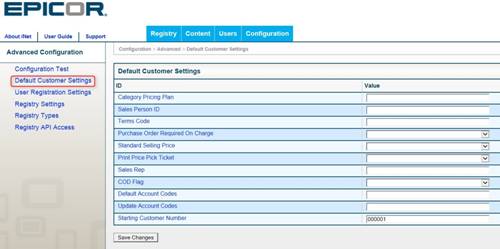
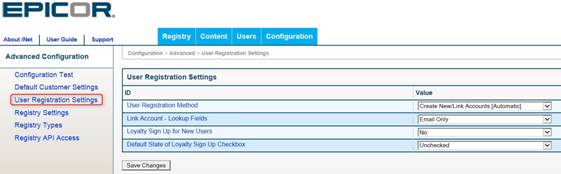
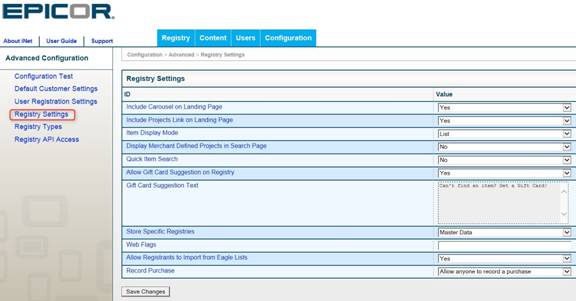
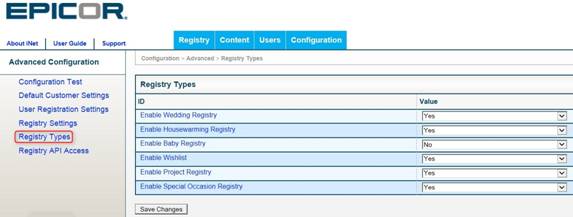
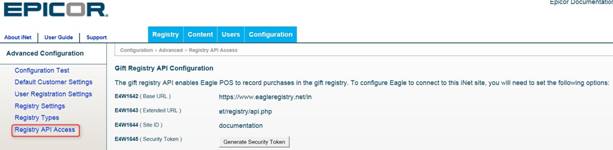
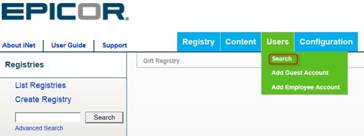
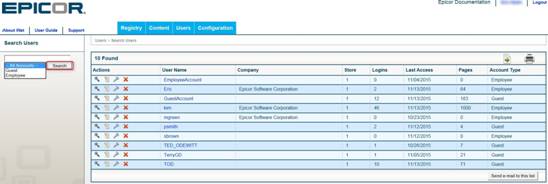

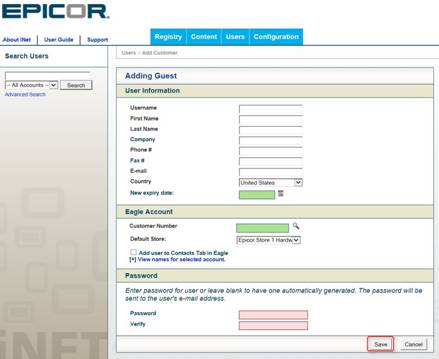
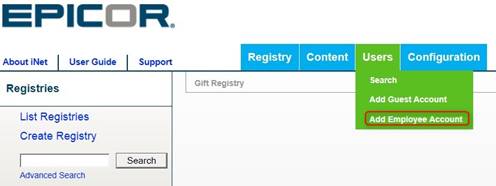
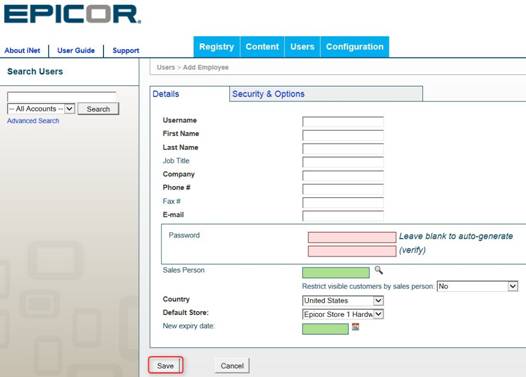
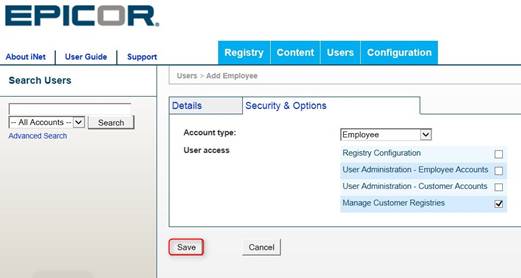
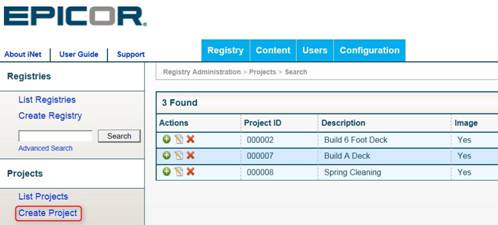
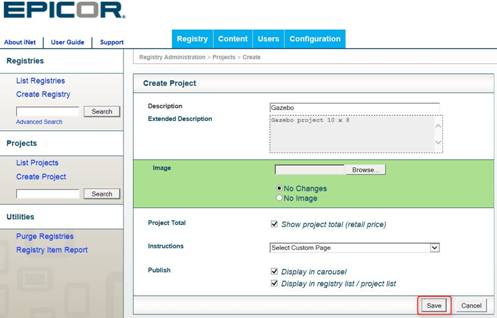
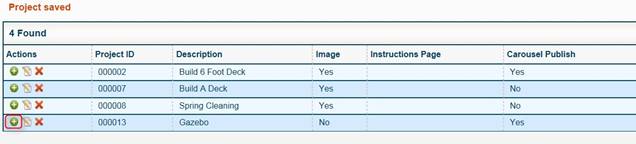
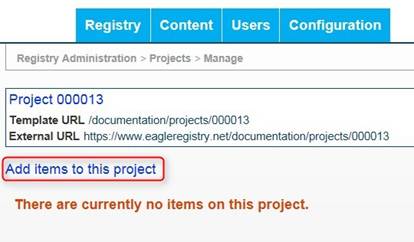
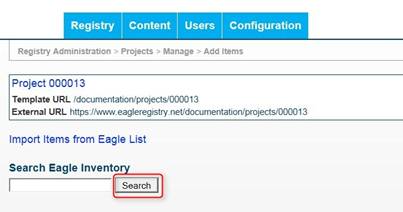
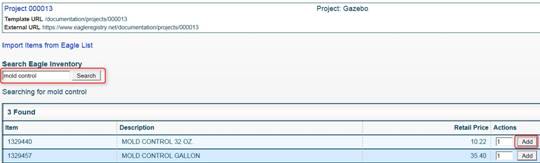
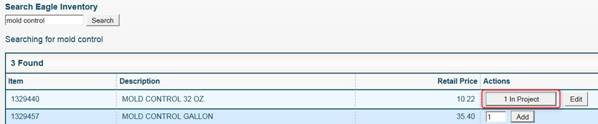
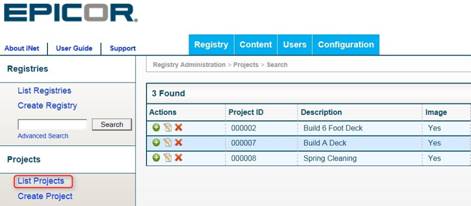
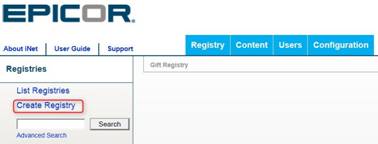
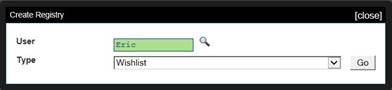
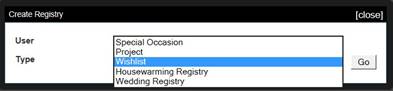

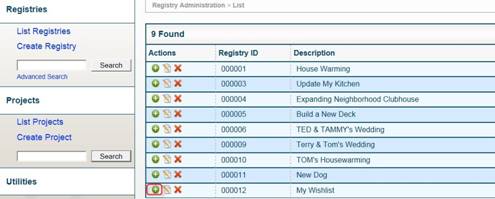
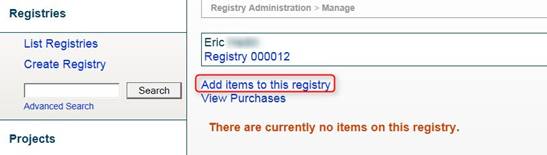
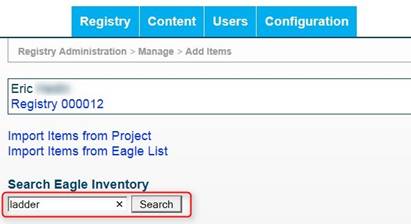
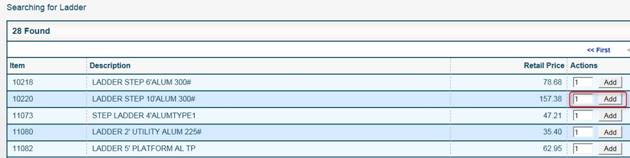
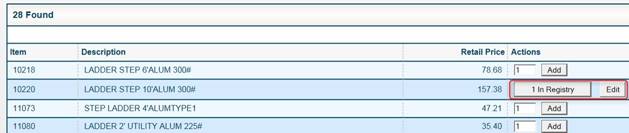
![]()