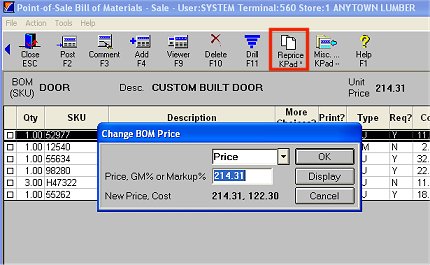
In POS, the system uses the " Sell At" field you set up in the Bill of Materials (BOM) header to calculate the selling price of a BOM. If desired, you can sell the BOM at a different price by overriding the calculated selling price. This procedure explains how. You can override a BOM Header price by 1) entering a new price, 2) entering a gross margin percent, or by 3) entering a markup percent. When you override the calculated price using any of these three methods, the system automatically prorates the change in price across all components of the BOM. Click here to view the formula the system uses when prorating the price of the components.
Clerks must have the new security bit 766 "Allow price override on Bill of Material Header in BOM Posting" to be able to override a BOM header price. Also, the new option "Include Special Records in Bill of Material Price Override" (ID# 5392) lets you determine whether or not items marked as "special records" in Inventory Maintenance are eligible to have their prices prorated when doing a BOM price override in POS.
You can override the price of a BOM header at any level. For example, you may override the price of a BOM that is within a BOM. Note that if you override a BOM header price at an upper level, the system automatically recalculates any lower level BOM price overrides, rendering them ineffective.
In POS, create an order. Enter the Bill of Materials SKU in the Item (SKU) field, enter 1 in the Quantity field, and press Enter.
Make any desired changes to the BOM like you normally would. For more information about changing a BOM, see step 4 of the topic "Selling a Bill of Materials (BOM).
To override the header price, click Reprice. The Change BOM Price dialog displays.
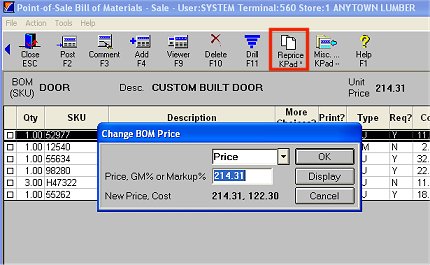
In the first field, select Price, GM%, or Markup%.
Based on the pricing type you selected in the first field, enter a price, GM% or Markup % in the second field.
Click Display if you want to display the new price and cost in the last field.
Click OK to post the new price and prorate the components.