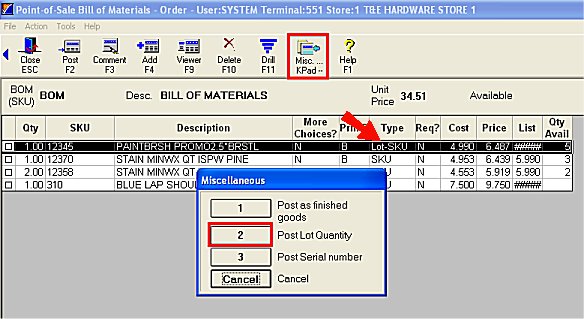
(Bill of Materials users only)
Use the following procedure to sell a Bill of Materials (BOM) at POS. This procedure only applies to BOMs that have the "Allow Changes at POS" box checked in the Maintain Bill of Materials window. If a BOM does not have this box checked, you sell the BOM just like you would any other SKU.
For information about setting up BOMs, click here.
In Point of Sale, create an order.
From the POS window, in the Item (SKU) field, type the SKU number of the BOM, and press enter.
In the Quantity field, type 1, and press ENTER. The Bill of Materials Posting window displays.
For a definition of each field, click here.
Make any necessary modifications to the components, as follows:
To delete a component(s) from the BOM, click the box to the left of the item(s), so a checkmark displays. Click Delete, and then click Yes to confirm the deletion.
Note: you can delete a component from a BOM only if it was set up with the Item Required flag set to N.
To change a field, double-click it, and enter the new information. The fields that are changeable include:
Cost
Description
Qty (if you checked the "Qty Changeable" field when you set up the component)
SKU (if the item was set up as part of a multiple choice group)
Price (if you checked the "Price Changeable" field when you set up the component)
If a component was set up as "multiple choice," and you double-click in the SKU, Description, More Choices, or Type column, a list of SKUs display in a dialog box. Click the item you want to sell from the list, and click OK.
If a component is a lot item, as indicated in the Type column, select the lot by clicking Misc, then clicking Post Lot Quantity.
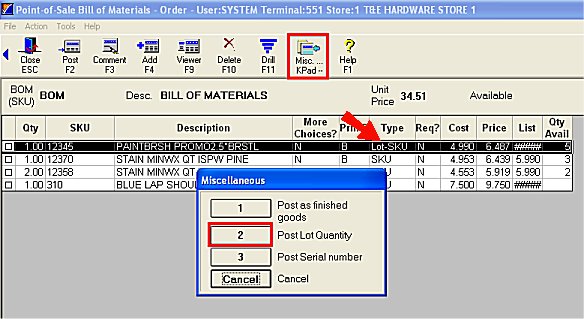
In the dialog box that displays, select the lot from which you're selling, and the quantity you're selling. Then click OK.
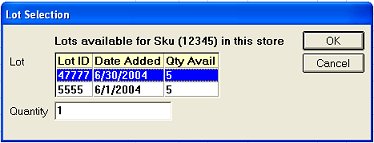
The lot information posts in the grid.
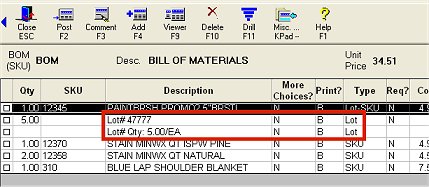
To add an item to the BOM, click Add. In the dialog box that displays, fill in the fields, and then click OK. If you want to add another item, type over the information you just entered, and click OK. When you are done adding items, click Cancel to close the dialog box.
Note: you can only add items to a BOM if you put a checkmark in the "allow adding components in POS" box when you set up the BOM.
To add a comment to the BOM, click Comment. Type a comment in the dialog box that displays, select a print option in the Print Option field, and click OK.
If a component is itself a BOM and you want to modify it, click Drill. Use any of the methods detailed above to make modifications to the BOM, and then click Post.
For a definition of each field, click here.
When you have made all the necessary modifications to the BOM, click Post. The BOM is posted to the transaction.
Proceed as you normally would with any order.
If you're adding an item to the BOM, you can insert it in a specific place in the grid. Simply click on any item in the grid to highlight it, and the item you're adding will be inserted after the highlighted item. The only exception to this is if the BOM contains another BOM, added items will always appear at the end of the grid.
As of Release 26, you may use a template SKU if adding a component that is not in your inventory when posting a Bill of Materials in Point of Sale.
In the Point of Sale Bill of Materials posting screen press <Add> and enter the template SKU. This will bring up the “Add SKU” dialog for the clerk.
Fill out the item information needed to add this non-stock item to inventory.
Once <Enter> is pressed, the system will add the special order SKU to inventory and then to the current BOM being sold on this transaction with the quantity, cost, and price entered in the Add SKU dialog.
All rules for posting a template SKU apply including option 8718 “Auto generate SKU when adding special order item to inventory from POS?” Also, if option 5160 “Automatically place backordered BOM components on Buyer's List” is true, the component will be added to the Buyer’s List for purchasing.
The committed quantity for this special order sku will be updated once the BOM has been posted and the order saved.

To use a template SKU the BOM must have "Allow Changes at POS" and “Allow Adding Components in POS” enabled. This functionality only works when adding a component on-the-fly in POS.