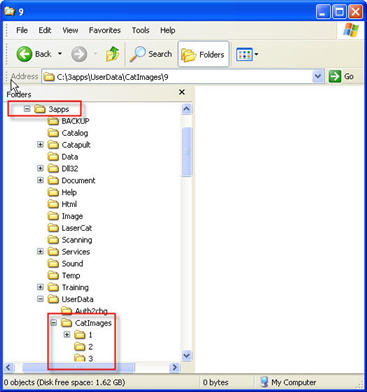
The following procedure explains how to add item images and/or URLs when you don't have a catalog on your system. If you do have a catalog, click here for the "one or more catalogs" procedure.
If you want to verify there are no catalogs loaded on the system, simply click Catalog from the Eagle Browser; a message will indicate that catalogs are not configured on the system.
Verify that option 2602 "Catalog 'image set' support for multiple catalogs" is set to "single image set" in Options Configuration.
Open Windows Explorer, and display one of the following directories, depending on whether you use the Stand-Alone or the Network Master/Client method when you install Eagle for Windows:
(Stand-Alone) C:\3apps\UserData\CatImages\
(Network Master/Client) C:\3net\UserData\CatImages\
In the directory you just navigated to, create subfolders for each number (0-9) or letter (A-Z) that begins the SKU for which you're adding an image or URL. For example, if you're adding an image or URL for SKU 1234, create a subfolder called 1 (because 1 is the first digit of the SKU); if you're adding an image or URL for SKU ABC, create a subfolder called A (because A is the first digit of the SKU). Depending on how many SKUs you're adding images for, you may have to create many subfolders.
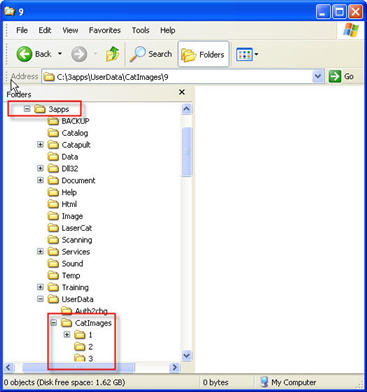
Place the image, and/or create a URL shortcut, in the appropriate folder you just created. The image must be named xxxxxx.jpg or xxxxxx.gif, and the URL shortcuts must be named xxxxxx (xxxxxx = the SKU to which you want to associate the image or URL).
![]()
If your SKU numbers contain any of the following special characters \ / * : ? " < > | the system will interpret these special characters as an underscore (_) when retrieving item images and URLs. Therefore, when naming item images and URLs, you must use an underscore in place of any special characters. For example, for SKU number CM95-1/2X10X12, the name you must use for this item's image or URL is CM95-1_2X10X12 (notice the underscore has replaced the slash (/) because slashes are considered a special character).
Once you have completed this setup, the SKU's image and/or URL displays in Inventory Maintenance (or in the Inventory Viewer when displaying an SKU). For example, if you created an image and/or URL for SKU 1234, the system looks in the appropriate directory for an image file named 1234.gif or 1234.jpg, and/or URL file named 1234. If the image and/or URL is found, the image and/or URL displays in the application.