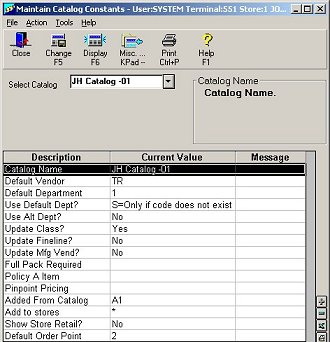
Use the Maintain Catalog Constants (MTCC) window to set up the defaults that the Eagle system uses when adding items from the electronic catalog to Inventory Maintenance (IMU).
Enter MTCC defaults for each catalog on your system, both Epicor-supplied catalogs and those you create using the Catalog Import application.
From the Eagle Browser, click Applications. From the list that displays, click Catalog (CAT).
From the Catalog Find Item window, click Misc to display the Miscellaneous menu. Click 2-Maintain Catalog Constants (MTCC) to display the constants window.
From the Select Catalog drop-down list, click to select the catalog you want to set up. Click Display.
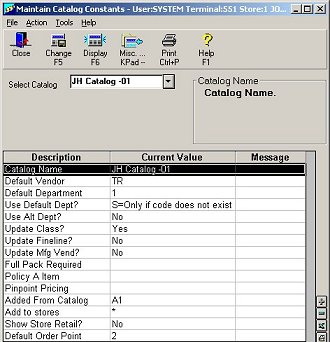
Fill in the fields that display in the grid area of the window. To change a field, click the field in the Current Value column to display a down-arrow at the right edge of the field. Click the arrow to display a dialog about that field. The system uses the information you enter when adding an item from the electronic catalog to Inventory Maintenance (IMU).
Catalog Name This is the name of the electronic catalog. This field can't be changed. For catalogs created with the Catalog Import application, this is the name you entered in the Catalog Import window.
Default Vendor Enter a default vendor code. The system enters this code in the Prime Vend field in Inventory Maintenance (IMU).
Default Department Enter a default department code. The system enters this code or the department code of the item from the catalog in the Dept field in Inventory Maintenance (IMU). See the next field, Use Default Dept?, for more information.
Use Default Dept? Use this field to indicate when the system uses the department code entered in the Default Department field. Set this field to A to always use the code entered in the Default Department field. Set this field to S to use the code entered in the Default Department field only if the department code from the electronic catalog does not exist in Department Maintenance (MDE).
Use Alt Dept? If the Use Default Dept? field is set to S, then set this field to Y to use the alternate department or leave the field blank to use the standard department. If the Use Default Dept? field is set to A, then this field does not apply.
Update Class? Use this field to indicate if the system should update the Class field in IMU with the class code from the catalog. If you set this field to Y, the system does not check when adding the item from POS if the class code from the catalog exists in Class Maintenance (MCL). If the class code does not exist in MCL, the next time you change Master data in IMU, the system will display a message that the code is not valid.
Update Fineline? Use this field to indicate if the system should update the Fineline field in Inventory Maintenance (IMU) with the fineline code from the catalog. If you set this field to Y, the system does not check when adding the item from POS if the fineline code from the catalog exists in Fineline Maintenance (MFI). If the fineline code does not exist in MFI, the next time you change Master data in Inventory Maintenance (IMU), the system will display a message that the code is not valid.
Update Mfg Vend? Use this field to indicate if the system should update the Mfg Vend field in Inventory Maintenance (IMU) with the manufacturer vendor code from the catalog. If you set this field to Y, the system does not check when adding the item from POS if the vendor code from the catalog exists in Vendor Maintenance (MVR). If the vendor code does not exist in MVR, the next time you change Master data in IMU, the system will display a message that the code is not valid.
Full Pack Required If the catalog has a Full Pack or Broken Carton field, you can include that code, the letter F or B, from the catalog in one of the User Code positions in Inventory Maintenance (IMU). If you do not want to include the Full Pack code, leave this field blank. If you want to include the code, indicate the User Code position in this field. For example, to use position 4 of the User field, type 4. To use the second position of the Expanded B field, type B2.
Policy A Item If the catalog has a Policy A field, you can include that code, the letter A, from the catalog in one of the User Code positions in Inventory Maintenance (IMU). If you do not want to include the Policy A code, leave this field blank. If you want to include the code, indicate the User Code position in this field. For example, to use position 2 of the User field, type 2. To use the first position of the Expanded A field, type A1.
Added From Catalog Use this field if you want to indicate that an item was added from the catalog in one of the User Code positions in Inventory Maintenance (IMU). The system will place the letter C in the User position you select. If you do not want to include the added from catalog indicator, leave this field blank. If you want to include the code, indicate the User Code position in this field. For example, to use position 1 of the User field, type 1. To use the second position of the Expanded D field, type D2.
Add to stores Use this field to indicate to which stores an item should be added in Inventory Maintenance (IMU).
To add items to all stores on your system, enter an asterisk (*) in this field.
To add items to certain stores, enter the store numbers. For example, 237, for store 2, store 3, and store 7.
To add items to the lockin store, enter a pound sign (#) in this field.
To add items to the lockin store plus other stores, enter a pound sign (#) followed by the store numbers. For example, #258, for store 2, store 5, store 8, and the lockin store.
Show Store Retail? Use this field to determine what displays in the Retail field in electronic catalog. Set this field to Y, and if the item is in Inventory Maintenance (IMU), the retail price from IMU displays in the Retail field in the catalog window. Set this field to blank if you always want the catalog retail price to display in the catalog window.
Default Order Point Enter a number in this field. When adding a catalog item to Inventory Maintenance (IMU), the system then uses this number as the quantity in the Order Point field in IMU.
Note: The defaults that you enter in MTCC are used when adding an item to Inventory Maintenance (IMU) from the point-of-sale posting screen. When adding an item to IMU from the catalog screens, an Add Item dialog displays (unless you set up the Preferences dialog not to) and you can modify the defaults before adding the item to Inventory Maintenance.
After entering the defaults, click Change. A "changed successfully" message displays at the bottom of the window.
If you have more than one catalog on the Eagle system, click Misc to display the Miscellaneous menu. From the menu, click 1-Change Catalog Hierarchy to display the change dialog. Use this dialog to indicate which catalog is checked first, second, third and so on, when checking for an item that is not in your Inventory file (IMU). The hierarchy also determines which catalog displays when you enter the Catalog (CAT) application.
Repeat steps 3 through 5 for each catalog on your Eagle system.
Submit Your Comments on This Help Topic