
The system records the bankcard, in the form of a token, used to pay for a deposit in these 3 new columns:
Bankcard Used -- token for the bankcard, or the card number in the case of an In-Store Gift Card
Bankcard Type -- the type of card used (for example AMEX, Visa, Visa, MC, Discover, ISGC)
Bankcard Exp -- the expiration MM/YY

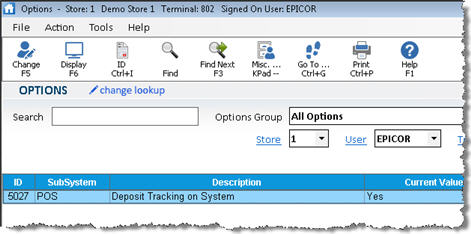
For more information about Options Configuration, click here to go to the Welcome topic.
![]()
Existing deposits (prior to activating option 5027) are not recorded in the Deposit Activity Viewer. Deposits will begin to be recorded in the Viewer the next day, after the POS File Update Manager has been stopped and restarted during the nightly system reboot.
Assign Security bit 702, "Access Deposit Activity Viewer," to users who will have access to the Deposit Activity Viewer. For more information about assigning security to users, click here.
Once your system has started recording deposits, you can access the Deposit Activity Viewer from any of the locations listed below.
From the POS Header screen, click Menu, and select View Deposit Activity
From the QuickRecall Viewer, click Misc, and select View Deposit Activity
From the Eagle Browser, click Sales Review, and select Deposit Activity Viewer
From the POS Header screen or QuickRecall Viewer, if you display a transaction before accessing the Deposit Activity Viewer, only its deposit activity displays in the Viewer. Otherwise, deposit activity for all transactions displays.
At the top of the grid, you can enter a date range of the deposits you want to view, or click Lookup (F5) to select another lookup method (by Order Number, Customer/Job, or by Deposit Remaining). If you have a multistore system, you can select a particular store or All Stores in the Store field. Then press Enter.
![]()
Notice that each order can have multiple entries in the grid, based on the various stages of the deposit(s) on the order. The Action field describes these various stages: whether the deposit was "taken," "applied," or "refunded." The Transaction Type field indicates "Order" if the deposit was taken or refunded, and indicates "Invoice" if the order was invoiced or partially invoiced. Also notice that refunded or applied amounts display in red, allowing you to do a quick sort and subtotal if desired.
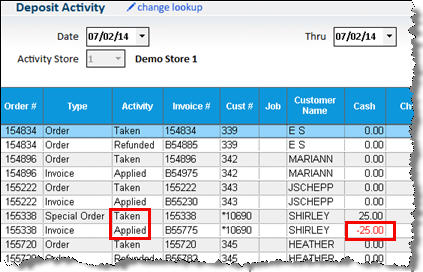
If you selected Deposit Remaining as your lookup method, there are several columns you may want to display: POS Order’s Deposit Remaining, Deposit Age, or Days Outstanding.

These columns are initially hidden, so you must right-click a column heading and "select columns to view" to display them. You can add these columns to your default view if desired. Click here for more information about saving views.
Multiple deposits on an order can’t be aged as separate deposits, because the data doesn’t track them separately. Aging uses the first deposit taken on the order, and the amount remaining is after all deposit activity for that order has been applied.
If desired, display the Amount column, to indicate the total amount of each deposit action. If a deposit action has amounts in more than one tender, this is the total of those tenders, and therefore a quick sort and subtotal on this column shows the remaining deposit of an order.

The Amount column is initially hidden, so you must right-click a column heading and "select columns to view" to display it. You can add this column to your default view if desired. Click here for more information about saving views.
With Release 25.1 Epicor has expanded on the 'by Deposit Remaining' lookup with enhancements to provide information useful in researching and managing these ‘stale’ orders and special orders.
Added 3 new columns (initially hidden): POS Order's Clerk, POS Order's Expct/Dlrvy Date, POS Order's Sales Rep. The latter is for customers who use option 9299 “Show Sales Rep field in POS” – the viewer already includes Salesperson.

This information is pulled from the existing order/special order. So once it is fully invoiced these columns will be blank.
Pressing <Display> on a row in this viewer displays that order in the POS Order Detail Viewer. From there you can now use Misc Menu B “View Document Activity Notes” to view, change, or add activity notes for the order/special order that is being researched.

This is not a new viewer. It is available to customers with MSY option 1618 “POS Document Activity Notes on System” set to Yes. Access requires bit 983 “Allow access to Document Activity Notes” and add/change/delete of activity notes requires bit 984.
Also added to the POS Order Detail Viewer’s Misc Menu is D “View Invoiced Orders / Special Orders”. Use this viewer to see any invoices already generated for the order/special order that is being researched.

This is not a new viewer. Access requires bit 185 “Full access to QuickRecall (archived invoice) documents”.
Limitations: Using this viewer and these features to identify and manage ‘stale’ orders is dependent on the practice of requiring deposits on Orders/Special Orders.