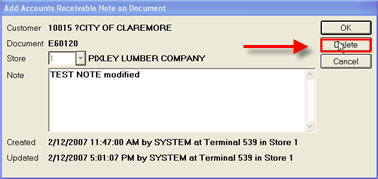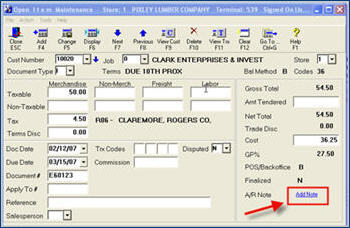
You can attach A/R Notes to Accounts Receivable transactions from any of the following windows: Open Item Maintenance (MOI), Received on Account (ROA), the A/R Transaction Viewer, or the A/R Archived Transactions Viewer. You can use A/R Notes to record information about specific transactions in order to help you manage your A/R accounts. To add a note, you simply click the Add Note hyperlink and type your note. As a result, the hyperlink no longer says "Add Note," but instead displays the date of the note and the user who entered it. This means that you can tell at a glance that a transaction has a note, when it was written, and who wrote it.
Note the following about A/R Notes
They have no length limit; you can type as much text as desired.
They are forever linked to a specific document number/customer number. There are no purges in place that will unlink the note. If you delete a document, and then re-add that document number to the same customer number, the old note will reattach itself to the new document.
They follow the transaction into the A/R Transaction archive when the transaction is purged by the Aging Report (RAG) option P.
They cannot be printed, nor are there any viewers, reports, or utilities that will give you a list of documents with notes attached.
They cannot be viewed or entered from POS.
They can only be added once a document has been created (once it has been assigned a document number). If you are manually creating a document in back office (in Open Item Maintenance), you will not be able to add a note to the document until you post the document.
Multistore: A/R Notes are only created in the store for which the customer/document exists. For example, if the document exists in store 1, you cannot create a note for store 2 for this document.
The following security bits control the A/R Notes feature:
Bit 822 - Ability to view A/R transaction notes
Bit 823 - Ability to add/change/delete A/R transaction notes. Note: if a clerk has this security bit, they must also have bit 822.
Display the appropriate transaction in one of the following A/R screens: Open Item Maintenance (MOI), Received on Account (ROA), the A/R Transaction Viewer, or the A/R Archived Transactions Viewer.
Do one of the following:
If you are adding a note in Open Item Maintenance, click the Add Note hyperlink, which is located in the bottom right corner. (Alternatively, you can click GoTo and select Add A/R Note.)
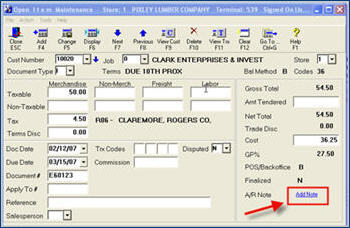
If you are adding a note in Received on Account, click the Add Note hyperlink in the A/R Note column, which is located in the grid on the Open Invoices tab, Payments and Credits tab, and Unapplied Documents tab (note: you may need scroll to the right to see the A/R Note column).
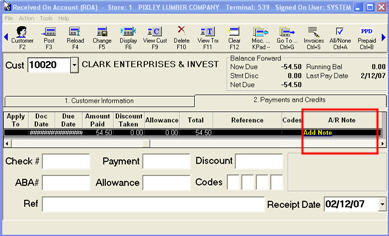
If you are adding a note in the A/R Transaction Viewer, click the Add Note hyperlink for the appropriate transaction in the A/R Note column, which is located in the grid (note: you may need to scroll to the right to see the A/R Note column).
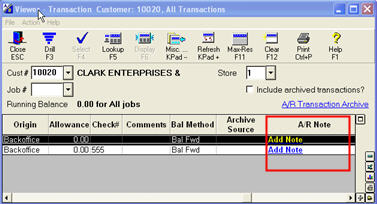
If you are adding a note in the A/R Transaction Archive, click the Add Note hyperlink for the appropriate transaction in the A/R Note column, which is located in the grid (note: you may need to scroll to the right to see the A/R Note column).
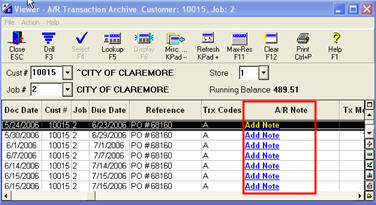
In the dialog that displays, enter the note and click OK.
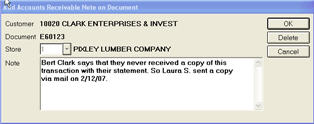
Notice that the Add Note hyperlink has been replaced with a hyperlink showing the date and user who entered the note. This is important because in the future, you'll know at a glance that the transaction has a note attached to it, who wrote it, and when.
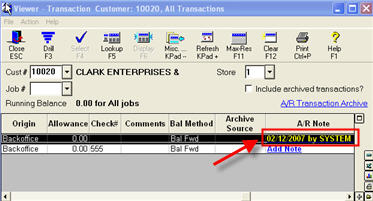
To update an existing note, simply click the hyperlink showing the date and user (as shown in step 3 above), enter your changes in the dialog that displays, and click OK.
Now when the note is displayed, it will indicate when it was updated, and by whom.
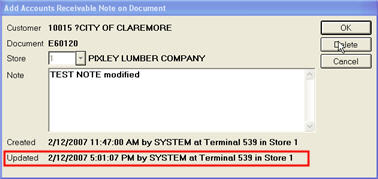
To delete a note, simply click the hyperlink showing the date and user (as shown in step 3 above), and click Delete in the dialog that displays.