With the order displayed on the Header screen of Order Entry, click ![]() and select Shipping Confirmation Menu. The Finish Shipping Confirmation menu displays. Select 2-Print Shipping Labels.
and select Shipping Confirmation Menu. The Finish Shipping Confirmation menu displays. Select 2-Print Shipping Labels.
In the Pick/Pack/Ship (PPS) process, preparing an order for shipment includes printing shipping labels (if desired). The following procedure assumes the order is in "Picked" status, and that you have already edited picked quantities on the order.
With the order displayed on the Header screen of Order Entry, click ![]() and select Shipping Confirmation Menu. The Finish Shipping Confirmation menu displays. Select 2-Print Shipping Labels.
and select Shipping Confirmation Menu. The Finish Shipping Confirmation menu displays. Select 2-Print Shipping Labels.
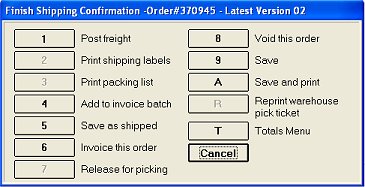
In the Print Transaction Labels dialog that displays, review the fields and make any changes that apply to the labels you want to print. For a definition of each field, click here.

When you're finished filling in the fields, click OK.
If you selected Specified Line(s), you will be prompted to fill in the line numbers of the SKUs that you want to print. Enter the line numbers, separating them with a comma (for example, type 3,7,11,12). Then click OK.
If you selected Specified SKU, you will be prompted to fill in the SKU number of the item that you want to print. Fill in the SKU and click OK.
The label(s) print at the printer you selected in the Print Transaction Labels dialog.
The Finish Shipping Confirmation dialog box re-displays. Select the appropriate option to continue preparing the order for shipment.
![]()
Do not Invoice this transaction. Printing labels and invoicing the transaction must be done separately. Save the transaction and print the labels. Then later recall the transaction and invoice it.