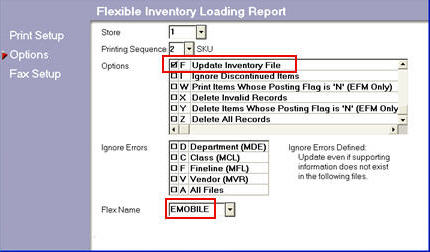
When you use Eagle Mobile Physical Inventory, the changes you make automatically go to the Physical Inventory Posting (PIP) file. You will make any edits in PIP, and then you must finalize the counts by running the Physical Inventory Report (RPI).
When you use Eagle Mobile Inventory or Location Maintenance, their respective setup screens determine if any data you change is updated immediately in your Inventory file, or if the changes go to a holding file such as Flexible Inventory Load (FIL), Item Price Change (IPC), or Physical Inventory Posting (PIP). If you indicate on the Setup screen that changes should go to a holding file, use the following procedure to finalize those changes so that they will take effect in your Inventory file.
Eagle Mobile Physical Inventory changes are always sent to PIP. You can make any necessary edits in PIP, and then you must finalize those changes by running RPI.
Depending on your settings in the Setup screen, Eagle Mobile Inventory changes to Qty on Hand and Location may be sent to the Physical Inventory Posting (PIP) file. If so, you can make any necessary edits in PIP, and then you must finalize those changes by running RPI.
If desired, use PIP to view/edit your counts before finalizing them.
Finalize your counts by running the Physical Inventory Report.
Depending on your settings in the Setup screen for Eagle Mobile Inventory or Location Maintenance, changes to Quantity on Hand, Location, Retail Price, and Other Info may be sent to FIL. The following procedure explains how to view/edit (optional) and finalize those changes.
If you want to view/edit your changes before finalizing them, use FIL as follows:
From the Eagle Browser, type FIL in the Launch bar and press Enter. The Flexible Inventory Loading (FIL) window displays.
In the Flex Name field, select EMOBILE and press Enter. In a moment, the changes you made (as well as any previous changes not yet finalized) display in the grid.
To edit an item, click in the field you want to edit, and type the new information.
When finished viewing/editing, click Change on the toolbar to save your changes.
To finalize Eagle Mobile Inventory changes in FIL, do the following:
From the Eagle Browser, type RFL in the Launch bar and press Enter. The Flexible Inventory Loading Report window displays.
In the Options field, select F (finalize), and in the Flex Name field, select EMOBILE.
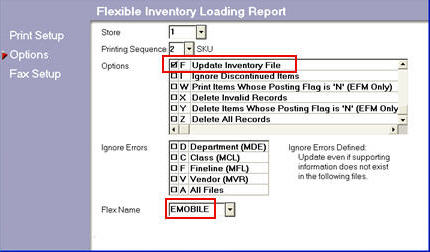
Press Run.
Depending on your settings in the Setup screen of Eagle Mobile Inventory, changes to Retail Price may be sent to the Item Price Changes (IPC) file. The following procedure explains how to view/edit (optional) and finalize those changes.
If you want to view/edit your changes before finalizing them, use IPC as follows:
From the Eagle Browser, type IPC in the Launch bar and press Enter. The Item Price Changes (IPC) window displays.
In the Date Effective field, select the date you changed retails, and press Enter. In a moment, the Retail changes you made (as well as any other un-finalized price changes from that same date) display in the grid.
To edit an item, click in the field you want to edit, and type the new information.
When finished viewing/editing, click Change on the toolbar to save your changes.
To finalize the changes in IPC, do the following:
From the Eagle Browser, type RPC in the Launch bar and press Enter. The Price Change Report window displays.
On the Options page, select F (finalize).
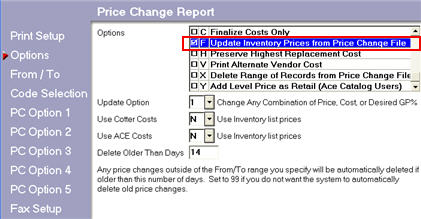
On the From/To page, enter the date the price changes were generated in the Date Effective field (enter the date in both the From and To fields).
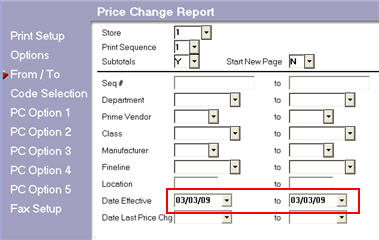
Press Run.