Use the following procedure to:
Download offline files for the first time
Schedule downloads to run daily (refresh only) and monthly (full download).
This procedure assumes you have already followed the procedure "Creating Offline Files."
![]()
If you have Offline POS Masters and Clients, setting up Offline downloads is the same for Masters and Clients. The only difference you'll see is when you set up a Client to download Offline files, the system automatically inserts the path to the Master.
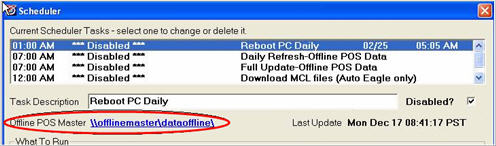
If you have never used Offline POS before, do the following on each PC to set up the initial set of offline files. You MUST do this, or you will not have any offline files available when you need them.
On the taskbar, click ![]() . If Scheduler is not on your taskbar, then from the Eagle Browser, click Utilities in the left pane, then click Scheduler.
. If Scheduler is not on your taskbar, then from the Eagle Browser, click Utilities in the left pane, then click Scheduler.
In the Schedule dialog box, click Scheduler.
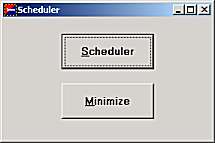
Click Full Update-Offline POS Data, then click Run Now. Allow the update to process; it could take a while.
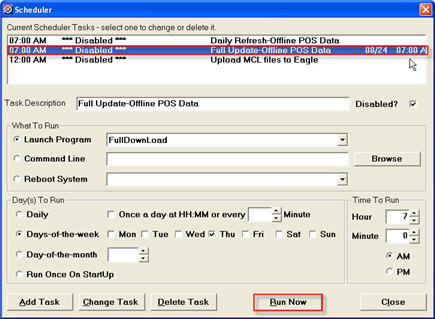
Use the following procedure to set up the Scheduler on your PC to automatically download, on a daily and monthly basis, the current offline files created when you run the Create Offline Refresh report (COR) (Note: COR may be running automatically in an end-of-day queue). You need only set this up once on each PC.
On the taskbar, click ![]() . If Scheduler is not on your taskbar, then from the Eagle Browser, click Utilities in the left pane, then click Scheduler.
. If Scheduler is not on your taskbar, then from the Eagle Browser, click Utilities in the left pane, then click Scheduler.
In the Schedule dialog box, click Scheduler.
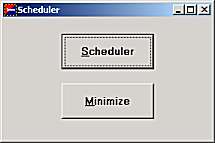
Check the two entries at the top of the window. If either of the entries say "Disabled," continue with this procedure.
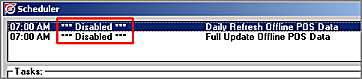
If neither entry says "Disabled," as in the example below, then you are already downloading offline files to your PC, and you can skip this entire procedure.

Click on the "Disabled" entry so it is highlighted, and then do the following:
Click on the "Disabled" checkbox so the checkmark disappears.
In the Time box, select the hour and minute you want to download the updated offline files created on the Eagle system, and click AM or PM.
Click Change Task at the bottom of the Scheduler window.
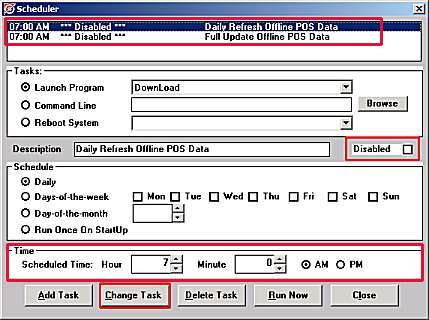
Repeat step 4 for the other schedule if it is disabled.
Click Close at the bottom of the window. The Scheduler returns to the taskbar.
![]()
After completing this procedure, Scheduler will open automatically and run on the taskbar every time the PC reboots.
The download off offline files to your PC must occur between the time maintenance finishes (approx. 5:30am) and at least 15 minutes before your earliest store opens.