Physical Inventory History (RPH)
About the Physical Inventory History Report
The Physical Inventory History report (RPH) allows you to print and
process information contained in the Audit File and in the Shrinkage History
file. By viewing this report, you can see important shrinkage and
audit information on an item-by-item basis, such as:
dollar value of loss due to shrinkage
the type of shrinkage that caused the loss
(Optional)
items that have had quantity-on-hand (QOH) changes in Inventory Maintenance
items that have been added or deleted in Inventory
Maintenance (Audit Report only—
history is not maintained for adds and deletes)
the names of the employees who changed, added or deleted
the items
the history of defective returns from POS
You can then make important business decisions, such as whether you
will continue to carry certain items, how and where your merchandise items,
and how to document and judge the performance of your employees.
Printing the Physical Inventory History Report
From the Eagle Browser, click Reports Menu, Inventory
Reports, Physical Inventory History (RPH). The Physical Inventory
History Reporting window displays.
If you have set up a Default Report Profile
for this report, you can simply click Run to use the defaults. Or,
you can retrieve a saved
report, make any necessary changes, and click Run. Otherwise,
continue with the next step.
From the  page, review the default entries in the fields and make changes if
needed. For a definition of each field, click here.
page, review the default entries in the fields and make changes if
needed. For a definition of each field, click here.
Click  .
A page of fields displays.
.
A page of fields displays.
Click in the box to the
left of the options you want.
For a definition of each
option, click here.
Click
 .
A page of fields displays. Fill in the desired fields to limit the
items that print on the report. For a definition of each field, click
here.
.
A page of fields displays. Fill in the desired fields to limit the
items that print on the report. For a definition of each field, click
here.
Click
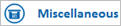 .
A page of fields displays.
.
A page of fields displays.
For a definition of each
field, click here.
(Optional)
Click  .
A page of fields displays. Fill in the fields if you want to fax the
report.
.
A page of fields displays. Fill in the fields if you want to fax the
report.
For a definition of each field, click here.
Click
Run if you are running this report now, or click Queue if you are
adding this report to a queue. For more information about creating
queues, click here.
Top
 page, review the default entries in the fields and make changes if
needed. For a definition of each field, click here.
page, review the default entries in the fields and make changes if
needed. For a definition of each field, click here. .
A page of fields displays.
.
A page of fields displays. .
A page of fields displays. Fill in the desired fields to limit the
items that print on the report. For a definition of each field, click
.
A page of fields displays. Fill in the desired fields to limit the
items that print on the report. For a definition of each field, click
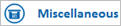 .
A page of fields displays.
.
A page of fields displays.  .
A page of fields displays. Fill in the fields if you want to fax the
report.
.
A page of fields displays. Fill in the fields if you want to fax the
report.