Price Formulas: Creating
This topic describes how to add, modify, and delete a price formula. It assumes you have already completed the system setup for price formulas.
Click one of the following to take you to the procedure steps for creating price formulas:
Creating a price formula
As you create price formulas, keep in mind that the order in which you enter the various lines of the formula is significant if you are building prices based on a price that the price formula itself calculates.
- Display the Price Formula Maintenance windowFrom the Eagle Browser, click Inventory Menu, then click Item Price Changes (IPC). From IPC, click Misc and select P-Pricing Formulas..
- Type a Formula name (up to 10 characters) and optionally type a note in the Note field to describe this price formula.
- In the other fields above the grid, select the criteria for this price formula by filling in the desired fields. In the example below, we selected a particular department and class as the criteria.
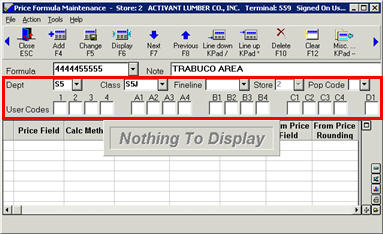
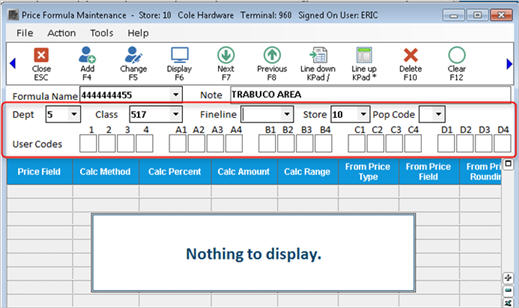

If option 118 "Keep Prices the Same in All Stores? is set to Yes, you cannot enter a store in a price formula. If option 118 is set to No (or you use regional prices/costs), and you decide to set up price formulas by store, you must have a price formula for every store.
- Click Add.
- In the New Formula Detail dialog that displays, fill in the fields, and then click OK.
- Price Field– Select the destination field for a calculated price generated by a price formula. Valid values are C-Replacement Cost, R-Retail, L-List, and Price Matrix 1– 5.
- Type– Select the type of calculation you want the price formula to perform. Valid values are Blank to copy one price to another, G Gross Profit, M Markup %, D Markdown %, + Markup Dollars, or - Discount Dollars.
- Calc Percent– For "Type" calculations using a percentage (Gross Profit, Markup, or Markdown), enter the desired percentage.
- Calc Amount– For "Type" calculations using a dollar amount (Markup Dollars or Discount Dollars), enter the desired dollar amount.
- From Price Type– This is the originating price type from which to execute the calculation. Valid values are O-old price (the existing price in Inventory Maintenance) or N-newly calculated price (a price calculated by a previous line in the price formula).
- From Price Field– This is the originating price field from which to execute the calculation. C-Replacement cost, R- Retail, L-List, Price Matrix 1-5, V-Average Cost, or M-MIC Cost.
- From Price Rounding– This field indicates the type of rounding to perform once the price field is calculated. Valid values are: 1-User Price Rounding Table, 2-Carry price to Nearest Cent, 3-Carry price to nearest tenth of cent.
-
Repeat steps 4 and 5 to add more lines to the price formula.
-
If you want to rearrange the lines in the formula, click on a line that you want to move, and use the Line Up and Line Down buttons accordingly.
Modifying a price formula
-
Display the Price Formula Maintenance windowFrom the Eagle Browser, click Inventory Menu, then click Item Price Changes (IPC). From IPC, click Misc and select P-Pricing Formulas..
-
Type the formula name in the Formula box and click Display. Or select a formula from the drop-down list.
-
To add a new line to a formula, do the following:
-
To change a field(s) in a line, click that line in the grid, click Change, type the new information, and click OK. A message confirms "Formula Updated."
-
To delete a line in a formula:
-
Right-click on any column heading and select Checkboxes (note: you can then save the view so that checkboxes will display automatically in the future).
-
Click the checkbox next to the line(s) you want to delete.
-
Click Delete. Click Yes.
Deleting a price formula
-
Display the Price Formula Maintenance windowFrom the Eagle Browser, click Inventory Menu, then click Item Price Changes (IPC). From IPC, click Misc and select P-Pricing Formulas..
-
Type the formula name in the Formula box and click Display. Or select a formula from the drop-down list.
-
Click in any field in the header area of the window.
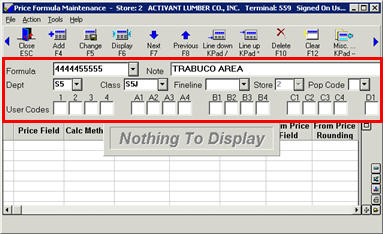
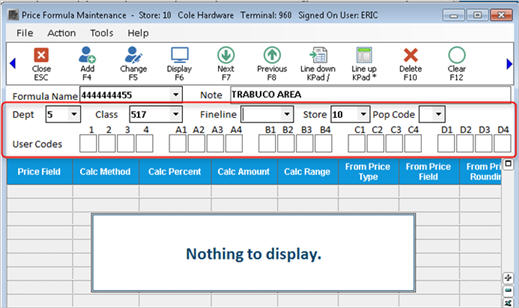
-
Click Delete. Click Yes to confirm the deletion of the "Formula and all its details."

If desired, you can set up a “base” formula without any information in the header area. This ensures that items that doesn't fit the criteria of any of the other formulas has this "base" formula applied to it.
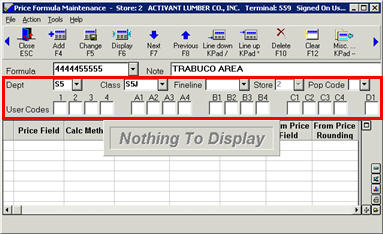
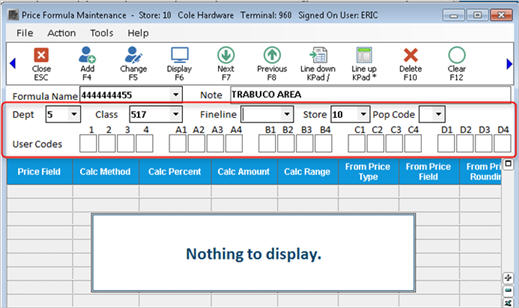
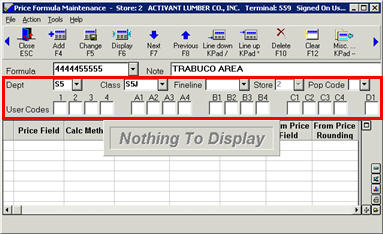
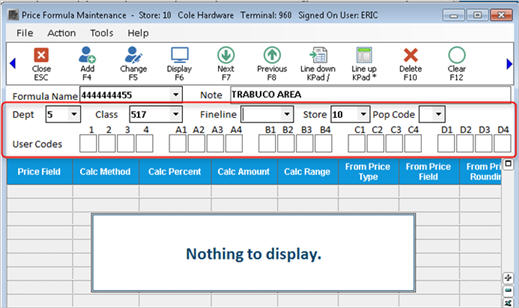
![]()
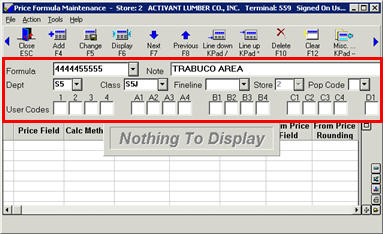
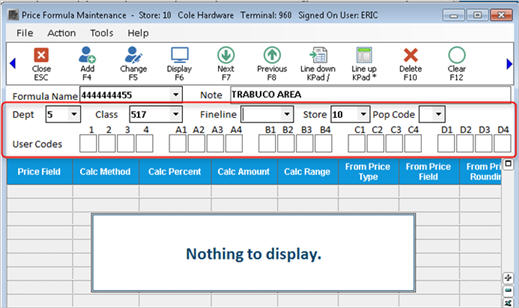
![]()