Purchase Order Format Report (RPO)
Sample Report
Use the Purchase Order Format Report (RPO) to print or fax a copy of a PO. POs print on plain paper; therefore, you do not need a special form. If you are using Eagle N Series (Option 8888 = Yes) and would like to use a custom form, please click HereSetup for enhanced forms for either RPO or RRP requires setting option 7761 “Enhanced Forms for Purchase Orders enabled” to Yes (pre-requisites are both MSY Option 915 “Allow laser forms” and Option 8888 “Eagle N Series on System”). The name of the custom enhanced form for a purchase order is entered in Option 7763 “Enhanced Form for Purchase Order documents” and for the receiver in Option 7765 “Enhanced Form for Receiver documents”.
To print/email/fax a purchase order using your custom enhanced form, in RPO on the Print Setup Page set Laser PO to E “Enhanced Form”. To print a receiver using your custom enhance form, in RRP on the Print Setup Page set Laser Receiver to E “Enhanced Form”. for setup information and call Business Products at 1-800-837-4273 to have a custom form created. Also, please see the FAQCustom Forms FAQ
Do we support Print, Email, and Fax? Answer: Yes. Faxing requires Enhanced Fax.
Do we support pre-printed forms? Answer: Yes.
Do we support printing to a dot-matrix printer? Answer: No.
Do we support a sort order other than ‘by line number’? Answer: No, not currently.
Do we support printing barcodes for items? Answer: Yes we do support printing a barcode of the item’s Primary UPC. The UPC must be added into the custom form and will always print. The options in RPO (2) and RRP (U) to print the UPC are ignored.
Do we support printing a ‘document’ barcode for OCR? Answer: No we do not currently support printing a barcode for recognition of the PO’s attributes in the Document Scanning OCR feature.
Do we support printing a Logo? Answer: Yes using the same setup and print location as logos on the Laser PO and Laser Receiver.
The image for purchase orders must be called Upper Logo – Laser PO.bmp with maximum size of 1.45 x .78. The image for receivers must be called Upper Logo – Laser RRP.bmp. Place the logo(s) in the appropriate folder. If you are running a Network Master/Client setup, place the logo(s) on the network master PC, in the C:\3net\Userdata\Logos folder. If you are running a Standalone setup, place the logo(s) in the C:\3apps\Userdata\Logos folder of the PC.
Do the ‘Print Options’ in RPO apply to the enhanced form PO? Answer: Some do. The fields/columns which print on the enhanced form are dictated by the form design itself. But if your form is designed with the appropriate field these RPO print options will apply giving the flexibility of using one form and controlling if these values print based on option’s selection:
· Option A (alternate part #) or I (item number) to indicate what you wanted printed in ITEM/SKU column
· Option M (Mfg #/Spcl), V (Vendor Stock Number) or 1 (Special Fee) to indicate what you want printed in the MFG#/SPCL column – option dependent field set up in the Form
· Option Q – Print the entire special instructions
· Option Z – Print Cost and Extension
Do the ‘Print Options’ in RRP apply to the enhanced form Receiver? Answer: Some do. The fields/columns which print on the enhanced form are dictated by the form design itself. But if your form is designed with the appropriate field these RRP options will apply giving the flexibility of using one form and controlling if these values print based on option’s selection:
· Option C - Suppress Printing of Cost
Does option 8885 “Laser PO and Receiver format for L (lumber) type skus” apply to enhanced forms? Answer: Not sure yet.
Do we support printing the Buyer’s Signature? Answer: Not currently.
for this feature. You can print the following types of POs:
-
Open PO (status F)
-
Temporary PO (status T)
Note: if you print a temporary PO, the system changes the PO's status to F, and updates the Qty on Order field in Inventory Maintenance.
Printing the Purchase Order Format Report (RPO)
-
From the Purchasing and Receiving window, click Reports, and then click Print/Fax Purchase Orders (RPO). The Purchase Order Format Report window displays.
-
If you have set up a Default Report Profile for this report, you can simply click Run to use the defaults. Or, you can retrieve a saved report, make any necessary changes, and click Run. Otherwise, continue with the next step.
-
From the 
 page, review the default entries in the fields and make changes if needed. For a definition of each field, click here.
page, review the default entries in the fields and make changes if needed. For a definition of each field, click here.
-
Click 
 . A page of fields displays.
. A page of fields displays.
-
In the Print Sequence field, select the sequence in which you want the report to print.
-
(Optional) In the Options field, click the checkbox to the left of your selections.
Note: if you're printing a laser PO (the Laser PO field on the Print Setup page is set to Y), select option I (item number) or A (alternate part number), and then optionally select M (print manufacture number) or V (print vendor stock number).
For a definition of each field, click here.
-
Click 
 . A page of fields displays.
. A page of fields displays.
-
If you want to limit what prints on the report, fill in the appropriate information in the blank fields. For example, if you only want to print a single PO, enter a PO number in the PO Number boxes, as shown here:

Note: the system automatically enters the PO number and vendor on the From/To page if you accessed this report from the Purchasing window, and if the PO you're printing was displayed at the time.
For a definition of each field, click here.
-
(Optional) Click 
 .
.
-
In the Order Type field, select the type of PO(s) you want to include or exclude from the report.
-
In the Exclusion field, leave the default of N if you want to include the type of PO you indicated in the Order Type field, or type a Y if you want to exclude it.
For a definition of each field, click here.
-
(Optional) Click 
 . A page of fields displays. Fill in the fields if you want to fax the report.
. A page of fields displays. Fill in the fields if you want to fax the report.
Note to Eagle™ Fax users: The system automatically enters fax information on the Fax Setup page if the PO you're printing was displayed in the Purchasing and Receiving window when you accessed this report (it obtains the information from Vendor File Maintenance).
For a definition of each field, click here.
-
If you have “iNet email purchase orders(Option 8213 is set to Yes in Options Configuration)," you can use the 
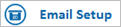 page to email purchase orders in a PDF format. Click here for more information.
page to email purchase orders in a PDF format. Click here for more information.
-
Click Run if you are running this report now, or click 
 if you are adding this report to a queue. For more information about creating queues, click here.
if you are adding this report to a queue. For more information about creating queues, click here.
For an example of the RPO report and definitions of the fields on the report, click here to go to the report example help topic.

 page, review the default entries in the fields and make changes if needed. For a definition of each field, click here.
page, review the default entries in the fields and make changes if needed. For a definition of each field, click here.![]()
 . A page of fields displays.
. A page of fields displays. . A page of fields displays.
. A page of fields displays. 
 .
.  . A page of fields displays. Fill in the fields if you want to fax the report.
. A page of fields displays. Fill in the fields if you want to fax the report.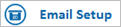 page to email purchase orders in a PDF format. Click
page to email purchase orders in a PDF format. Click  if you are adding this report to a queue. For more information about creating queues, click
if you are adding this report to a queue. For more information about creating queues, click