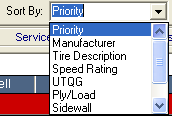Opens a new Lookup window. Same as ![]()
Opens the Lookup window. This lets you use the same vehicle to perform any other lookup requiring a vehicle. For example, you can change the category and group, or change from one lookup catalog to another.
Same as ![]()
Opens a dialog box listing all the previous lookups. Same as ![]()
Manufacturer/Description Order
Lets you sort the lookup results either by manufacturer or by description. Same as ![]()
If you performed a LaborExpert lookup by searching on a part description, this item lets you sort LaborExpert lookup results either by labor group or by description.
Same as ![]() on the LaborExpert results window.
on the LaborExpert results window.
These items become active if you perform a group lookup and select <All Groups>. Use to go back to the previous group lookup or go forward to the next group lookup.
Same as the arrows next to the Group drop-down list on the main results window:![]()
These items become active if you perform a lookup based on part or labor descriptions and specify multiple parts. Use to go back to the previous description lookup or go forward to the next description lookup.
Same as the arrows next to the Description drop-down list on the main results window:![]()
BuyerAssist only. If you performed a part-based lookup, use to scroll through the parts in the P/N drop-down list. These parts are in the same coverage as the first part you looked up. This option is active if you set the User Setup option Fill parts list for BuyerAssist lookup. Same as the arrows next to the P/N drop-down list on the main results window:
![]()
BuyerAssist and ProductExpert only. If you performed a month/year-based lookup, use to scroll through the monthly list of added parts.
Same as the arrow next to the Added display on the main results window:
![]()
For integrated applications, allows you to send a part inquiry to your remote database. Same as the Part Inquiry button on the main results window:
![]()
Opens a blank Manufacturers Prices dialog box.
BuyerAssist only. Becomes active when a part you looked up supersedes an old part. Use to look up the number of the new part.
Same as ![]() on the BuyerAssist main window.
on the BuyerAssist main window.
Returns you to the integrating application.
Posts your selected items to the shopping card and returns you to the integrating application.
Returns you to the integrating application without posting anything to the shopping cart
Returns you to the integrating application and prints an invoice.
Returns you to the integrating application and displays the selected part there.